来源:小编 更新:2025-02-06 16:06:09
用手机看
亲爱的电脑迷们,你是否曾对那根隐藏在屏幕底部的小长条感到好奇?它就是Windows 7系统中的任务栏,一个看似普通却充满魔法的小工具。今天,就让我带你一起探索这个神奇的角落,看看它到底藏着哪些秘密吧!

想象你正在电脑前忙碌地工作,突然需要打开一个新程序,或者切换到另一个正在运行的软件。这时,任务栏就像你的私人助手,轻松帮你搞定一切。它不仅显示着当前正在使用的程序,还提供了快速启动和切换的便捷功能。
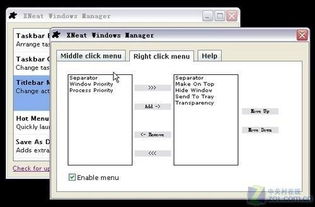
任务栏左侧的快速启动栏,简直就是你的快捷通道。你可以把常用的程序图标拖放到这里,这样一来,下次需要打开它们时,只需轻轻一点,就能瞬间启动,省去了繁琐的搜索过程。
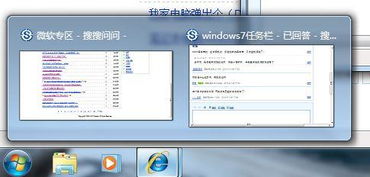
当你打开多个程序时,任务栏中的应用程序区就会变得热闹起来。每个程序的图标都会在这里出现,让你一目了然。只需点击图标,就能轻松切换到不同的程序,实现多任务管理。
任务栏的右侧是托盘区,这里聚集了各种系统图标,如网络连接、音量控制、日期和时间等。只需将鼠标悬停在图标上,就能查看详细信息,甚至进行一些简单的操作,比如调整音量大小。
Windows 7的任务栏不仅功能强大,还能根据你的喜好进行自定义。你可以调整任务栏的位置、大小、图标样式,甚至隐藏不需要的图标。下面,就让我带你领略一下如何打造一个专属的任务栏吧!
将鼠标移至任务栏的空白处,右键点击,选择“属性”。在弹出的窗口中,你可以选择任务栏在屏幕的底部、顶部、左侧或右侧显示。喜欢新鲜感的你,不妨试试将任务栏移到屏幕的左侧或顶部,给电脑带来一丝不一样的风采。
取消锁定任务栏后,将鼠标移至任务栏的边缘,当鼠标变成双向箭头时,拖动鼠标即可调整任务栏的大小。喜欢简洁风格的你,可以将任务栏缩小,让屏幕空间更加宽敞。
在任务栏属性窗口中,你可以选择任务栏图标的显示方式。喜欢简洁风格的,可以选择“始终合并,隐藏”,只显示图标;喜欢信息丰富的,可以选择“当任务栏被占满时合并”,显示图标和。
在任务栏属性窗口中,点击“通知区域”,然后点击“自定义”。在这里,你可以选择隐藏或显示系统图标,让任务栏更加整洁。
通过以上这些小技巧,相信你已经对Windows 7的任务栏有了更深入的了解。这个看似普通的小工具,其实蕴含着许多实用的功能。快来发挥你的创意,打造一个专属的任务栏吧!