来源:小编 更新:2025-02-06 17:51:03
用手机看
电脑系统出了点小状况,是不是有点头疼?别担心,今天就来教你一招,用U盘给电脑装系统,简单到就像吃个冰淇淋那么轻松!

想象你的U盘就像一个魔法棒,轻轻一点,就能让电脑焕然一新。首先,你得准备一个8G以上的U盘,打开你的电脑,上网下载一个叫做“小白一键重装系统”的软件。下载过程中,别忘了把U盘插上,这样它就能变成一个神奇的启动盘啦!
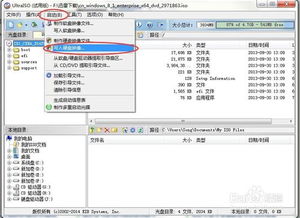
1. 下载软件,插入U盘:打开小白一键重装系统,你会看到一个制作系统的选项,点它!
2. 选择系统,开始制作:在这里,你可以选择你想要的Windows系统,比如Windows 7,然后点击“开始制作”。
3. 等待制作完成,预览启动热键:耐心等待,U盘启动盘就快完成了。这时候,记得看看你的电脑主板启动热键是哪个,比如F12,这样在安装系统的时候就不会迷路啦!

接下来,把U盘插到需要安装系统的电脑里,开机时不断按启动热键,比如F12,直到出现启动项界面。选择U盘,回车确定,就进入了PE系统界面啦!
1. 打开装机工具:在PE系统中,打开小白装机工具。
2. 选择系统,点击安装:选择你想要安装的系统,比如Windows 7,然后点击安装选项。
3. 选择安装位置,开始安装:选择将系统安装到系统盘C盘中,然后开始安装。
安装完成后,点击立即重启。重启后,耐心等待,直到你看到Windows 7的桌面,恭喜你,系统安装成功了!
如果你想要安装Windows 11,其实也很简单。只需要按照上面的步骤,选择Windows 11系统进行安装即可。不用担心微软推送的升级限制,直接安装,享受全新的Windows 11体验!
通过U盘装系统,是不是觉得电脑系统重装变得超级简单?其实,只要掌握了方法,你也能成为一个电脑高手!下次电脑系统出问题,不用再头疼了,拿出你的U盘,轻松解决!
别忘了备份你的重要数据哦,毕竟,安全总是第一位的!
现在,你学会用U盘装系统了吗?快来试试吧,让你的电脑焕发新生!