来源:小编 更新:2025-01-19 23:17:44
用手机看
亲爱的电脑迷们,你是否曾为电脑系统崩溃而头疼不已?别担心,今天我要给你带来一个超级实用的技能——Windows 10系统映像备份!想象当你电脑里的宝贝照片、重要文件突然消失,而你又能一键恢复,那该是多么美好的事情啊!接下来,就让我带你一步步走进这个神奇的备份世界吧!

Windows 10系统映像备份,就像给你的电脑拍了一张“全家福”,记录了电脑的所有状态,包括操作系统、程序、设置等。一旦电脑出现问题,你就可以通过这张“全家福”快速恢复到之前的状态,就像时间倒流一样神奇!
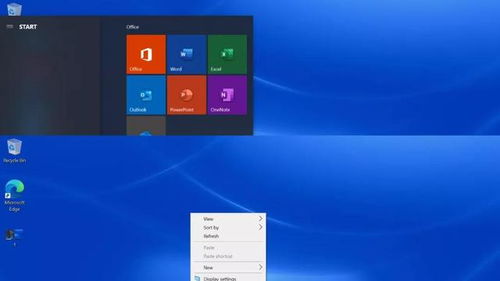
1. 防止数据丢失:电脑病毒、误操作、硬件故障等都可能导致数据丢失,系统映像备份能帮你轻松应对。
2. 快速恢复系统:当电脑系统崩溃时,通过系统映像备份,你可以快速恢复到之前的状态,节省大量时间和精力。
3. 系统升级无忧:在升级系统之前,先备份系统映像,即使升级失败,也能快速恢复到之前的系统状态。
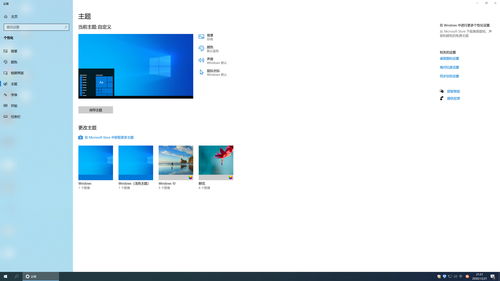
1. 打开控制面板:点击桌面左下角的“开始”按钮,选择“控制面板”。
2. 进入备份和还原:在控制面板中,找到“系统和安全”选项,点击“备份和还原”。
3. 创建系统映像:在备份和还原界面,点击左侧的“创建系统映像”。
4. 选择备份位置:选择将系统映像备份到外部硬盘、网络位置或CD/DVD。
5. 选择要备份的驱动器:默认情况下,系统会自动选择系统分区、恢复分区和EFI系统分区,你可以根据需要添加其他驱动器。
6. 开始备份:点击“开始备份”按钮,等待备份完成。
1. 进入高级启动:在电脑无法正常启动时,按下“F8”键进入高级启动界面。
2. 选择系统映像恢复:在高级启动界面,选择“疑难解答”>“高级选项”>“系统映像恢复”。
3. 选择系统映像:在系统映像恢复界面,选择要恢复的系统映像。
1. 定期备份:为了确保数据安全,建议定期进行系统映像备份。
2. 选择合适的备份位置:将系统映像备份到外部硬盘或网络位置,避免备份在电脑本地。
3. 备份完成后验证:备份完成后,建议验证系统映像是否可用,确保在需要时能顺利恢复。
亲爱的电脑迷们,现在你掌握了Windows 10系统映像备份的技能,是不是觉得电脑更安全、更可靠了呢?赶紧动手试试吧,让你的电脑从此告别崩溃,享受无忧的使用体验!