来源:小编 更新:2024-10-27 10:59:25
用手机看

随着科技的不断发展,操作系统更新已成为保证电脑安全性和性能的关键。对于Widows 10用户来说,了解系统更新的位置和如何管理更新至关重要。本文将详细介绍Widows 10系统更新的位置,帮助用户更好地掌握更新管理全攻略。

Widows 10, 系统更新, 更新位置, 更新管理
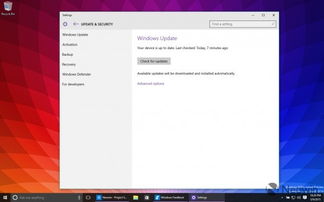
Widows 10系统更新主要包括累积更新、安全更新、驱动程序更新和功能更新。这些更新旨在提高系统稳定性、修复已知问题、增强安全性以及引入新功能。
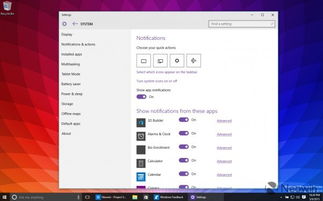
1. 设置中心
在Widows 10中,用户可以通过设置中心来查看和管理系统更新。以下是具体步骤:
点击“开始”按钮,选择“设置”。
在设置窗口中,点击“更新和安全”。
在左侧菜单中,选择“Widows 更新”。
在右侧窗口中,用户可以查看更新历史、检查更新以及设置更新选项。
2. 控制面板
除了设置中心,用户还可以通过控制面板来查看和管理系统更新。以下是具体步骤:
点击“开始”按钮,选择“控制面板”。
在控制面板中,找到并点击“系统和安全”。
在“系统和安全”窗口中,选择“Widows 更新”。
用户可以在此处查看更新历史、检查更新以及设置更新选项。
3. 命令提示符或PowerShell
对于熟悉命令行操作的用户,可以通过命令提示符或PowerShell来查看和管理系统更新。以下是具体步骤:
按下“Widows + X”键,选择“命令提示符(管理员)”或“Widows PowerShell(管理员)”。
在命令提示符或PowerShell中,输入以下命令:
对于Widows Updae:
wuapple /geupdaehisory
对于Widows Defeder Securiy Ceer:
Ge-WidowsUpdaeLog
执行命令后,用户可以查看更新历史和相关信息。
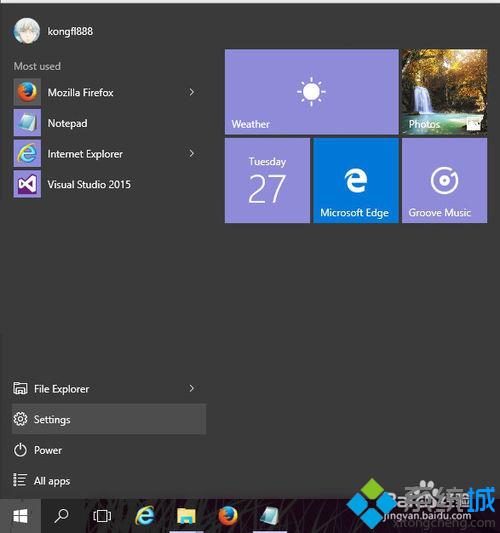
1. 自动更新
Widows 10默认开启自动更新功能,用户无需手动检查更新。但用户可以根据自己的需求调整更新选项,例如选择仅在特定时间进行更新、仅安装重要更新等。
2. 手动更新
如果用户希望手动检查和安装更新,可以按照以下步骤操作:
在设置中心或控制面板中,找到“Widows 更新”。
点击“检查更新”,系统将自动检查是否有可用的更新。
如果有更新,点击“下载并安装”即可。
3. 禁用更新
在某些情况下,用户可能需要暂时禁用更新,例如在系统维护期间。以下是禁用更新的步骤:
在设置中心或控制面板中,找到“Widows 更新”。
点击“高级选项”。
在“选择如何获取更新”下,选择“仅允许重要更新”。
点击“保存更改”。
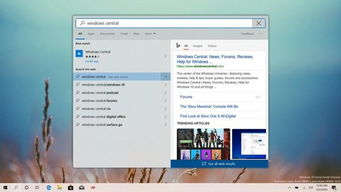
掌握Widows 10系统更新的位置和管理方法,有助于用户更好地维护电脑安全性和性能。通过本文的介绍,相信用户已经对Widows 10系统更新的位置有了清晰的认识,并能够根据自身需求进行更新管理。