来源:小编 更新:2024-10-24 12:17:33
用手机看
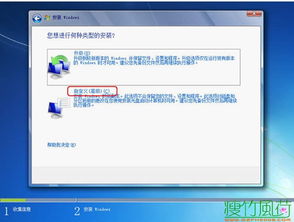
随着电脑使用时间的增长,系统可能会出现各种问题,导致无法正常使用。此时,使用Widows 7光盘重装系统是一个有效的解决方案。本文将详细讲解如何使用Widows 7光盘重装系统,帮助您轻松解决电脑问题。


在开始重装系统之前,请确保您已经做好了以下准备工作:
准备一张Widows 7的光盘。
备份重要数据,以防数据丢失。
确保电脑电源充足,避免在安装过程中断电。


在重装系统之前,需要将BIOS启动顺序设置为从光盘启动。以下是设置步骤:
开机时按下DEL键进入BIOS设置。
在BIOS设置界面中找到“Boo”选项。
将“Boo Device Prioriy”设置为“CDROM”。
按下F10键保存设置并退出BIOS。


完成BIOS设置后,重新启动电脑。在启动过程中,按下相应的快捷键(通常是F12或Esc)进入启动菜单。
在启动菜单中选择“CDROM”或“光盘驱动器”。
按下Eer键,电脑将从光盘启动。


电脑从光盘启动后,会进入Widows 7安装界面。以下是安装步骤:
选择语言、时间和键盘设置,然后点击“下一步”。
点击“我接受许可条款”,然后点击“下一步”。
选择安装类型,这里选择“自定义(高级)”。
选择要安装Widows 7的分区,然后点击“下一步”。
等待Widows 7安装完成,然后点击“完成”。


Widows 7安装完成后,电脑会自动重启。重启后,您将看到Widows 7的登录界面。输入用户名和密码,即可登录系统。
此时,您的电脑已经成功重装了Widows 7系统。接下来,您可以安装必要的驱动程序和软件,以恢复电脑的正常使用。


使用Widows 7光盘重装系统是一个简单且有效的解决方案,可以帮助您解决电脑系统问题。本文详细介绍了重装系统的步骤,希望对您有所帮助。
