来源:小编 更新:2024-09-25 12:45:58
用手机看
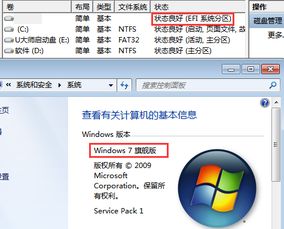
随着计算机硬件的不断升级,越来越多的电脑开始支持 UEFI(统一可扩展固件接口)启动。相较于传统的 BIOS 启动,UEFI 启动具有启动速度快、兼容性好等优点。本文将为您详细介绍如何在支持 UEFI 的电脑上安装 Widows 7 系统。
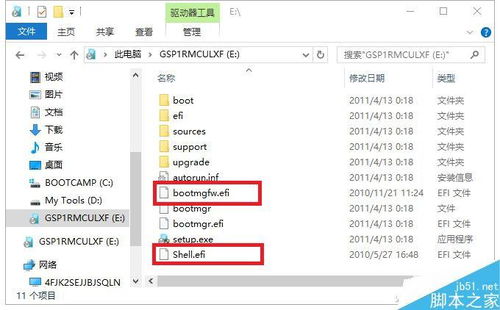

在开始安装之前,请确保您已做好以下准备工作:
一台支持 UEFI 启动的电脑。
Widows 7 系统镜像文件(ISO 格式)。
一个至少 8GB 容量的 U 盘。
大白菜 PE 系统装机工具。


1. 下载大白菜 PE 系统装机工具,并将其安装至本地磁盘。
2. 将准备好的 U 盘插入电脑 USB 接口,并打开大白菜 PE 系统装机工具。
3. 在装机工具中,选择“制作 U 盘启动盘”功能。
4. 在弹出的窗口中,选择 U 盘并点击“开始制作”按钮。
5. 稍等片刻,装机工具会自动将系统镜像文件写入 U 盘,并制作成 UEFI 启动盘。

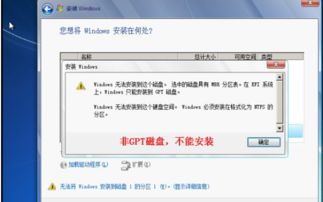
1. 将制作好的 UEFI U 盘启动盘插入电脑 USB 接口。
2. 重启电脑,在开机画面出现时按下启动热键(通常是 F2、F10 或 DEL 键)进入 BIOS 设置。
3. 在 BIOS 设置中,找到并进入“Boo”选项卡。
4. 将启动顺序设置为“UEFI:USB-HDD”或“UEFI:USB-ZIP”,确保电脑从 U 盘启动。
5. 保存设置并退出 BIOS,电脑将自动重启。


1. 重启电脑后,进入 UEFI 启动模式,选择 U 盘启动项并按回车键。
2. 进入大白菜 PE 系统后,打开桌面上的装机工具。
3. 在装机工具中,点击“浏览”按钮,选择 Widows 7 系统镜像文件并添加到装机工具中。
4. 选择要安装系统的磁盘分区,这里建议选择 C 盘。
5. 点击“确定”按钮,开始安装 Widows 7 系统。
6. 系统安装过程中,请耐心等待,直到安装完成并重启电脑。

通过以上步骤,您可以在支持 UEFI 的电脑上成功安装 Widows 7 系统。在安装过程中,请注意备份重要数据,以免造成数据丢失。祝您安装顺利!