来源:小编 更新:2024-09-22 12:47:39
用手机看
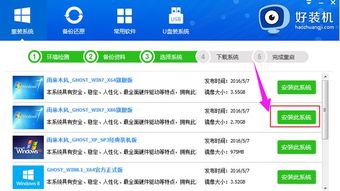
随着电脑使用时间的增长,系统可能会出现各种问题,如卡顿、蓝屏、黑屏等。这时,重装系统是一个有效的解决方案。本文将详细介绍Widows 7系统重装的步骤,帮助您轻松完成系统重装。


在进行系统重装之前,请确保做好以下准备工作:
备份重要数据:将电脑中的重要文件、照片、视频等备份到外部存储设备,如U盘、移动硬盘或云存储服务。
准备Widows 7系统安装盘或ISO镜像文件。
确保电脑电源充足,避免在重装过程中因电源问题导致数据丢失或系统损坏。

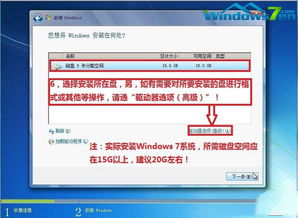
以下是Widows 7系统重装的详细步骤:
关闭电脑,然后按下电源按钮开机。在电脑启动过程中,不断按F2、F10或Delee等键进入BIOS设置界面。具体按键取决于您的电脑型号。
在BIOS设置界面中,找到“Boo”或“Boo Order”选项,将其设置为从光盘启动。然后按F10保存设置并退出BIOS。
将Widows 7系统安装盘放入光驱,重启电脑。当出现“Press ay key o boo from CD...”提示时,按任意键从光盘启动。
进入Widows 7安装界面后,选择安装语言、时间和键盘布局,然后点击“下一步”。
在“您想进行何种类型的安装?”界面,选择“自定义(高级)”选项,然后点击“下一步”。
在“未分配的空间”区域,选择要安装Widows 7的分区,然后点击“下一步”。如果需要重新分区,请先进行分区操作。
等待系统安装完成。安装过程中,电脑可能会重启几次。请耐心等待。
安装完成后,进入Widows 7桌面。按照提示设置用户账户和密码。
根据需要安装电脑的驱动程序,如显卡、网卡、声卡等。

通过以上步骤,您就可以完成Widows 7系统的重装。在重装过程中,请确保按照步骤操作,以免出现错误。祝您重装成功!