来源:小编 更新:2024-09-21 08:27:20
用手机看

随着电脑使用时间的增长,系统可能会出现各种问题,如运行缓慢、频繁死机等。这时,重装系统是一个有效的解决方案。本文将详细介绍Widows 7重装系统的步骤,帮助您轻松完成系统重装。
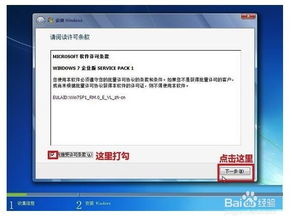
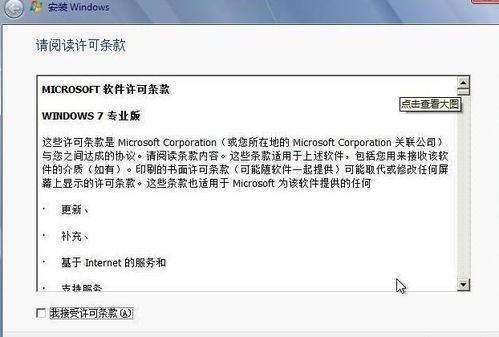
在开始重装系统之前,请确保做好以下准备工作:
备份重要数据:将电脑中的重要文件、照片、视频等备份到移动硬盘、U盘或云盘等存储设备中。
准备Widows 7安装盘或ISO镜像文件。
确保电脑电源充足,避免在安装过程中断电。

1. 下载并安装老毛桃U盘启动盘制作工具。
2. 准备一个8GB或以上的U盘。
3. 使用老毛桃U盘启动盘制作工具,将U盘制作成启动盘。
4. 下载Widows 7系统镜像文件(ISO格式),并将其复制到U盘启动盘中。

1. 关闭电脑,插入U盘启动盘。
2. 开启电脑,根据屏幕提示按下BIOS设置键(通常是F2、F10或DEL键)。
3. 进入BIOS设置界面,找到并设置启动顺序,将U盘设置为第一启动设备。
4. 保存设置并退出BIOS。

1. 重新启动电脑,电脑会从U盘启动。
2. 进入老毛桃PE系统桌面,选择“1. 老毛桃一键装机”。
3. 选择Widows 7系统镜像文件,点击“执行”。
4. 等待系统自动安装,过程中不要断电。
5. 安装完成后,电脑会自动重启。
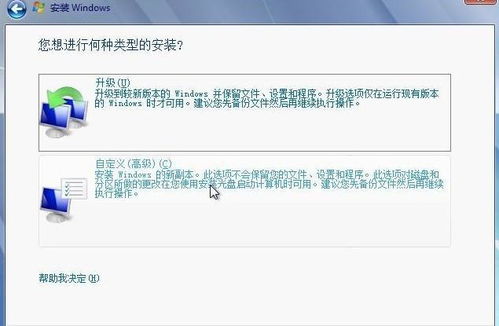
1. 进入Widows 7桌面,插入电脑自带的光盘或U盘。
2. 找到并运行驱动程序安装程序。
3. 根据提示安装网卡、声卡、主板、显卡等驱动程序。

1. 安装完成后,重启电脑。
2. 进入Widows 7桌面,检查系统是否正常运行。
3. 恢复备份的重要数据。

通过以上步骤,您可以轻松完成Widows 7系统的重装。在重装过程中,请注意备份重要数据,并确保电脑电源充足。祝您重装系统顺利!