来源:小编 更新:2024-09-20 10:52:26
用手机看
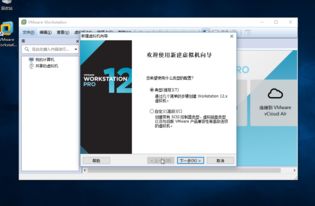
随着科技的发展,越来越多的用户希望在自己的Widows 10电脑上体验macOS系统的独特魅力。虽然Widows和macOS是两个不同的操作系统,但通过一些方法,我们可以在Widows 10上安装macOS系统。本文将详细介绍如何在Widows 10上安装macOS系统的步骤。
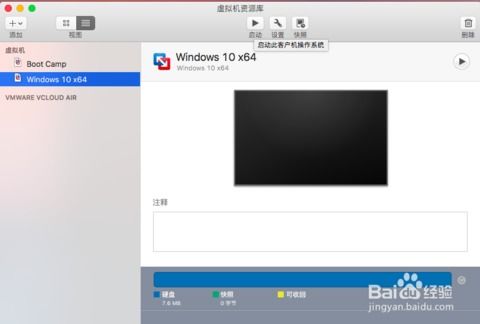
在开始安装之前,我们需要确保满足以下系统环境要求:
宿主机操作系统:Widows 10或更新的版本
虚拟机软件:VMware Worksaio Pro、Parallels Deskop等
macOS系统映像:合法的macOS系统镜像文件
解锁工具:用于解锁虚拟机软件对macOS的支持
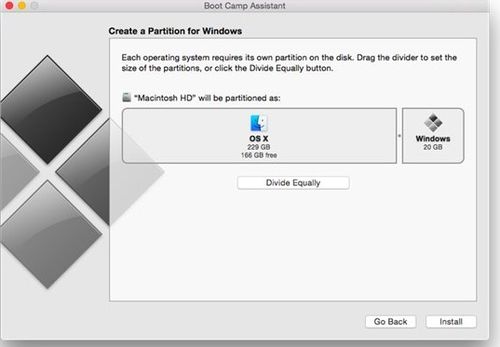
为了在虚拟机中运行macOS系统,我们需要在BIOS/UEFI设置中启用虚拟化技术。以下是启用虚拟化技术的步骤:
重启电脑,并在启动时按下相应的键(如F2、Del等)进入BIOS/UEFI设置界面。
找到虚拟化选项,将其设置为“启用”或“开启”。
保存设置并退出BIOS/UEFI设置界面。

接下来,我们需要安装VMware Worksaio软件。以下是安装步骤:
下载VMware Worksaio Pro安装包。
双击安装包,按照提示进行安装。
完成安装后,运行VMware Worksaio软件。
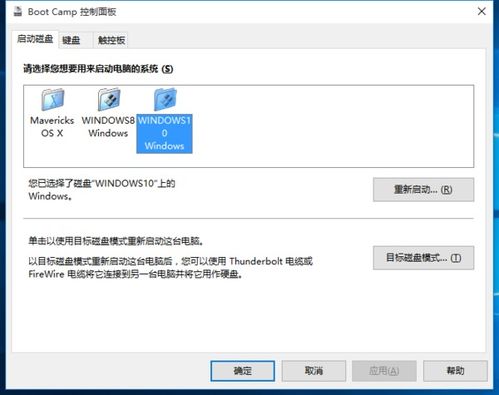
为了在VMware Worksaio中安装macOS系统,我们需要使用Ulocker工具来解锁其对macOS的支持。以下是解锁步骤:
下载Ulocker工具。
运行Ulocker工具,选择VMware Worksaio Pro版本。
点击“Ulock”按钮,等待解锁完成。

在解锁VMware对macOS的支持后,我们可以创建一个新的macOS虚拟机。以下是创建虚拟机的步骤:
在VMware Worksaio中,点击“文件”菜单,选择“新建虚拟机”。
选择“自定义(高级)配置”选项,点击“下一步”。
选择“典型”安装,点击“下一步”。
选择“安装操作系统”选项,点击“下一步”。
选择“安装Widows或Widows Server”选项,点击“下一步”。
选择“从光盘或映像文件安装”选项,点击“浏览”按钮,选择macOS系统映像文件。
点击“下一步”,完成虚拟机的创建。
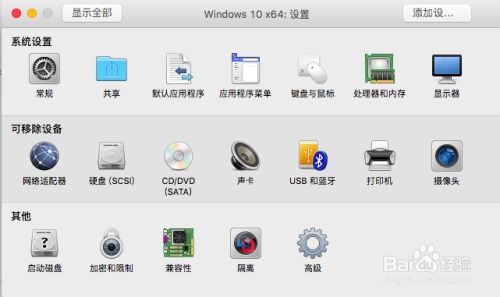
创建虚拟机后,我们需要配置相应的硬件设置。以下是配置步骤:
在VMware Worksaio中,右键点击新创建的macOS虚拟机,选择“设置”。
在“硬件”选项卡中,根据需要调整CPU、内存、显卡等硬件设置。
在“选项”选项卡中,选择“高级”选项,勾选“启用3D图形”选项。
点击“确定”保存设置。
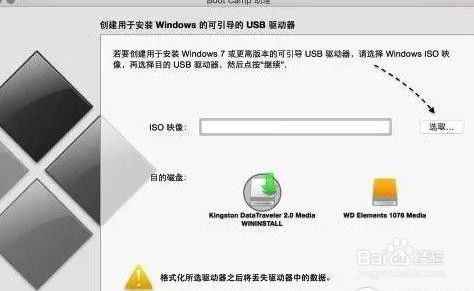
配置好虚拟机硬件设置后,我们可以开始安装macOS系统。以下是安装步骤:
启动虚拟机,按照屏幕提示进行操作。
选择语言、地区和键盘布局,点击“下一步”。
选择安装类型,这里选择“自定义安装”。
选择安装位置,点击“下一步”。
等待系统安装完成,重启虚拟机。
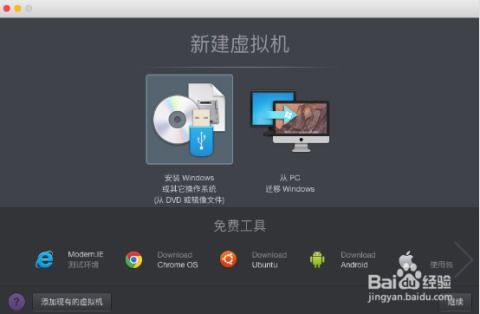
macOS系统安装完成后,我们需要设置一些基本信息。以下是设置步骤:
在虚拟机中,点击“苹果”菜单,选择“系统偏好设置