来源:小编 更新:2024-09-20 12:48:44
用手机看
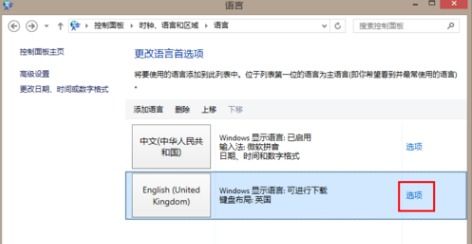
在全球化的大背景下,多语言环境对于用户来说越来越重要。Widows 8 作为微软的操作系统之一,提供了丰富的语言支持。如果您需要更改系统语言,以下将详细介绍如何在 Widows 8 中进行操作。
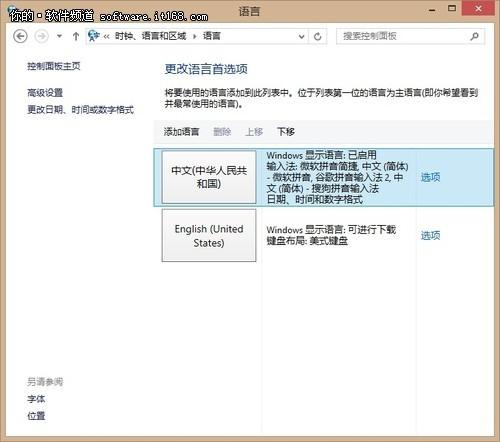
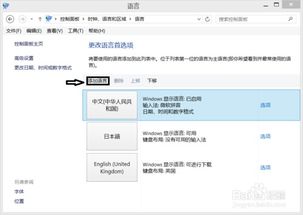
在开始更改系统语言之前,首先需要确认您的电脑安装的是 Widows 8 操作系统。您可以通过以下步骤查看操作系统版本:
右键点击桌面左下角的“开始”按钮,选择“属性”。
在弹出的窗口中,点击左侧的“系统”。
在右侧的“系统”部分,查看“系统类型”下的操作系统版本。
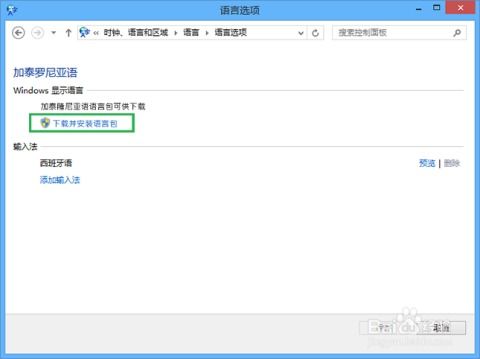
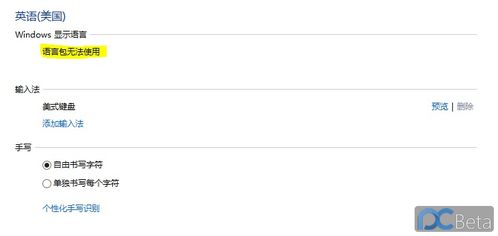
确认操作系统版本后,接下来需要进入控制面板进行语言设置。以下是进入控制面板的两种方法:
右键点击桌面左下角的“开始”按钮,选择“控制面板”。
按下快捷键“Wi + X”,在弹出的菜单中选择“控制面板”。
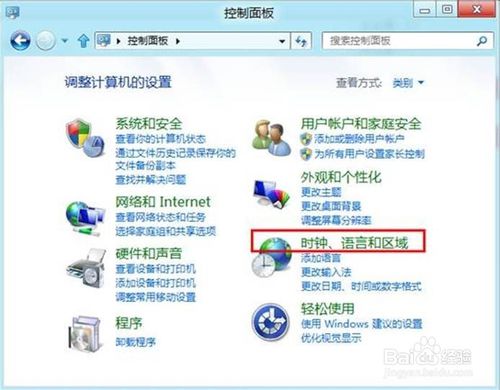
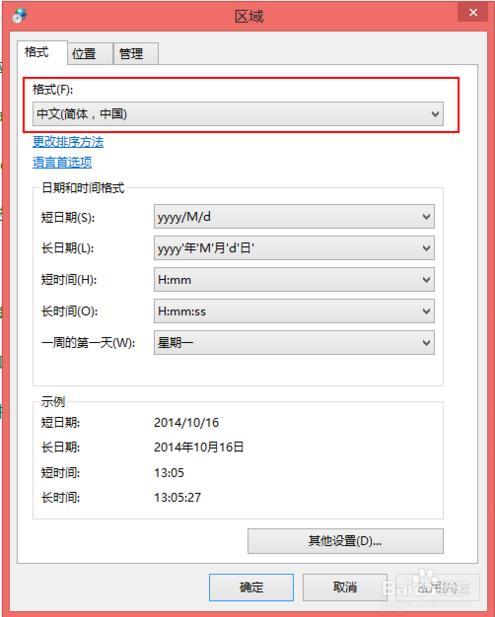
进入控制面板后,按照以下步骤添加和选择所需的语言:
在控制面板中,找到并点击“时钟、语言和区域”选项。
在弹出的窗口中,点击“语言”选项。
在“语言”页面中,点击“添加语言”按钮。
在弹出的“添加语言”窗口中,选择您需要的语言,然后点击“确定”。
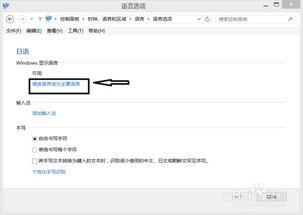
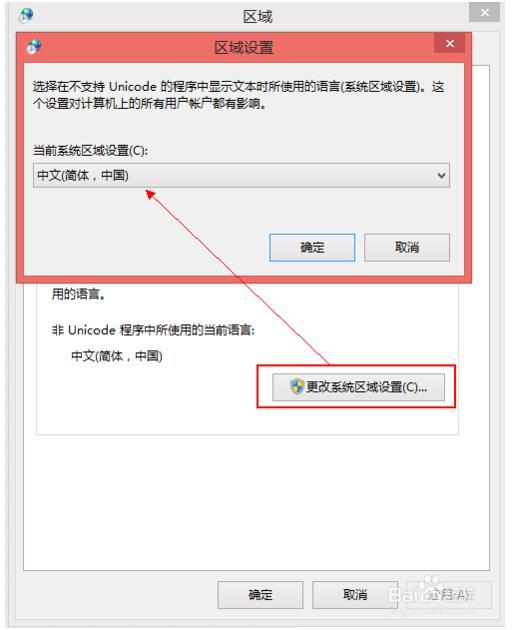
对于一些非主流语言,可能需要下载相应的语言包才能使用。以下是下载语言包的步骤:
在“添加语言”窗口中,选择您需要的语言。
点击“选项”按钮,然后选择“下载语言包”。
等待下载完成后,点击“确定”。
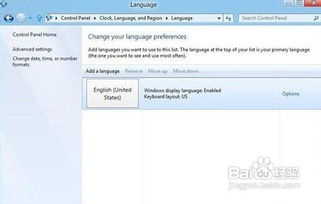
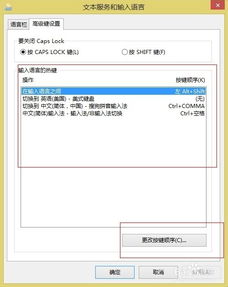
下载完成后,需要将添加的语言设置为系统的主要语言。以下是设置主要语言的步骤:
在“语言”页面中,找到您添加的语言。
点击该语言右侧的“选项”链接。
在弹出的窗口中,勾选“使该语言成为主要语言”选项。
点击“确定”。

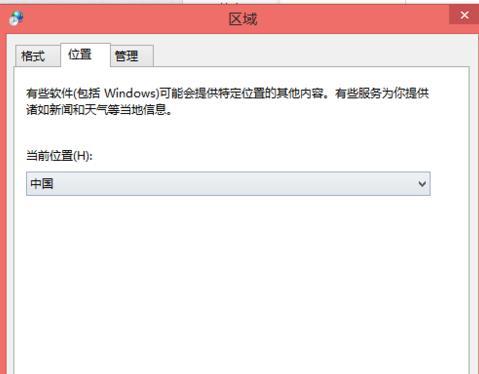
设置完成后,需要注销并重启电脑才能使更改生效。以下是注销并重启电脑的步骤:
点击“开始”按钮,选择“关机”。
在弹出的关机选项中,选择“注销”。
等待电脑重启后,系统语言将变为您设置的语言。
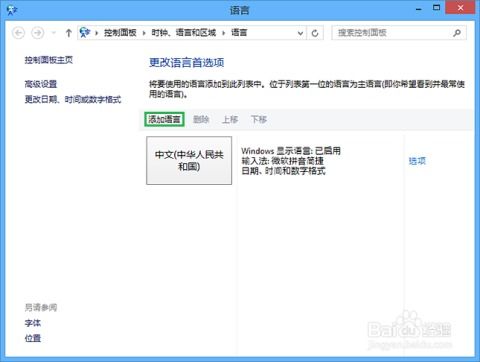
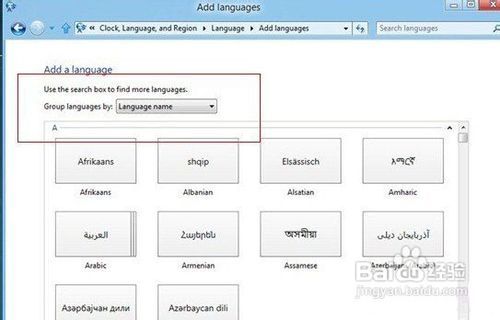
通过以上步骤,您可以在 Widows 8 中轻松更改系统语言。这样,您就可以根据自己的需求,在多语言环境中使用电脑了。