你有没有想过,你的电脑硬盘就像一个巨大的宝藏库,里面藏着无数珍贵的“宝贝”?而Windows 10系统,就像是这个宝藏库的守护者,它可以帮助你更好地管理和利用这些宝藏。今天,就让我带你一起探索这个宝藏库的秘密——Windows 10系统怎么分区!
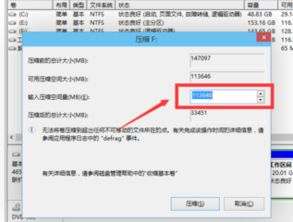
在开始分区之前,先来认识一下你的硬盘。打开“我的电脑”,你会看到里面有几个盘符,比如C盘、D盘等。这些盘符其实就是硬盘上的分区。每个分区都有自己的用途,比如C盘通常是系统盘,用来安装操作系统;D盘可以用来存放文件和数据。

别看Windows 10系统简单,其实它自带了一个强大的分区工具——磁盘管理。想要进入磁盘管理,有几种方法:
1. 打开“我的电脑”,右键点击“管理”,然后在弹出的窗口中找到“磁盘管理”。
2. 右键点击Windows键(也就是那个开始菜单的图标),选择“磁盘管理”。
进入磁盘管理后,你就能看到电脑上所有的硬盘和分区了。它们就像是一张地图,指引你如何进行分区。

现在,让我们开始实际的分区操作吧!
1. 压缩卷:选中你想要分区的硬盘,右键点击,选择“压缩卷”。系统会自动分析硬盘空间,并告诉你可以压缩多少空间。
2. 新建简单卷:压缩完成后,你会看到一个未分配的空间。右键点击这个空间,选择“新建简单卷”。接下来,按照提示操作:
- 指定卷的大小:你可以输入想要的大小,或者直接默认。
- 选择盘符:你可以为新建的分区选择一个盘符,比如D盘。
- 选择磁盘格式:一般选择NTFS格式,它是最常用的格式,可以保证数据的安全。
- 分配卷标:你可以为新建的分区起一个名字,比如“我的资料盘”。
3. 完成分区:点击“完成”,系统会自动完成分区的操作。
分区并不是一件简单的事情,需要你根据实际情况进行合理规划。以下是一些分区技巧:
1. 系统盘:系统盘(通常是C盘)的大小至少要留有50GB的空间,这样才能保证系统的正常运行。
2. 数据盘:数据盘可以用来存放文件和数据,大小可以根据你的需求来设置。
3. 分区数量:一般来说,分区数量越多,管理起来越麻烦。建议根据实际需求进行分区。
在进行分区操作时,一定要注意以下几点:
1. 备份重要数据:在分区之前,一定要备份重要数据,以免数据丢失。
2. 谨慎操作:分区操作可能会对硬盘造成一定的影响,所以在操作时要谨慎。
3. 不要随意删除分区:删除分区可能会对系统造成影响,所以在删除分区之前要三思。
通过以上步骤,你就可以轻松地在Windows 10系统中进行分区了。现在,你的电脑硬盘就像一个井井有条的宝藏库,你可以更好地管理和利用这些宝藏了。快来试试吧!