来源:小编 更新:2025-02-21 21:17:34
用手机看
电脑突然罢工了,是不是觉得生活都没了色彩?别急,今天就来教你怎么用U盘给电脑重装Windows 7系统,让你的电脑焕发新生!
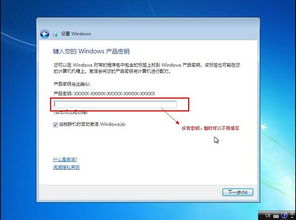
1. 一台还能凑合用的电脑:别小看它,它可是你制作U盘启动盘的“助手”哦。
2. 一个8G以上的U盘:别小气,好东西得用大U盘,这样才能装下Windows 7的系统文件。
3. 小白一键重装系统软件:这个软件可是制作U盘启动盘的神器,有了它,重装系统就像喝杯咖啡那么简单。

1. 下载并安装小白一键重装系统软件:打开官网,下载并安装小白一键重装系统软件。
2. 插入U盘,开始制作:将U盘插入电脑的USB接口,打开小白一键重装系统软件,选择“制作系统”,然后点击“开始制作”。
3. 选择Windows 7系统,完成制作:在弹出的窗口中,选择Windows 7系统,然后点击“开始制作”。稍等片刻,U盘启动盘就制作完成了。
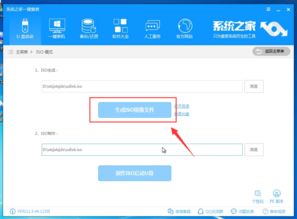
1. 重启电脑,进入启动菜单:将制作好的U盘插入电脑,重启电脑。在电脑启动过程中,按下启动热键(通常是F12、F8、F9、F11、ESC等,具体看电脑品牌和型号),进入启动菜单。
2. 选择U盘启动项:在启动菜单中,选择U盘启动项,然后按回车键进入。
3. 进入PE系统:稍等片刻,电脑会进入PE系统界面。
1. 打开小白装机工具:在PE系统桌面,打开小白装机工具。
2. 选择Windows 7系统:在小白装机工具中,选择Windows 7系统,然后点击“安装”。
3. 选择安装分区:在弹出的窗口中,选择安装Windows 7系统的分区,通常是C盘。如果软件识别错误,需要手动选择。
4. 开始安装:点击“立即安装”,然后耐心等待系统安装完成。
1. 安装完成后,拔掉U盘:系统安装完成后,拔掉U盘,然后点击“立即重启”。
2. 重启后,进入Windows 7系统:电脑重启后,进入Windows 7系统界面,恭喜你,重装系统成功了!
1. 备份重要数据:在重装系统之前,一定要备份电脑中的重要数据,以免丢失。
2. 关闭杀毒软件:在制作U盘启动盘和安装系统时,要关闭电脑上的杀毒软件,以免影响操作。
3. 耐心等待:安装系统时,要耐心等待,不要随意中断操作。
用U盘重装Windows 7系统其实很简单,只要按照以上步骤操作,就能轻松完成。希望这篇文章能帮到你,让你的电脑焕发新生!