要在Mac系统上切换到Windows系统,您可以使用Boot Camp或虚拟化软件。以下是两种方法的简要介绍:
1. 使用Boot Camp: Boot Camp是苹果公司提供的官方工具,允许您在Mac上安装Windows操作系统。 打开“启动转换助理”,选择要安装Windows的分区大小。 插入Windows安装盘,重启Mac,按住Option键选择Windows启动。 按照Windows安装程序的提示完成安装。
2. 使用虚拟化软件: 虚拟化软件如Parallels Desktop、VMware Fusion或VirtualBox允许您在Mac上运行Windows操作系统,而不需要重启。 下载并安装您选择的虚拟化软件。 创建一个新的虚拟机,选择Windows作为操作系统,并指定所需的硬件资源。 安装Windows操作系统,按照提示完成安装。
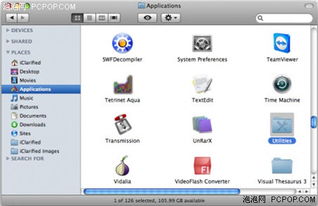
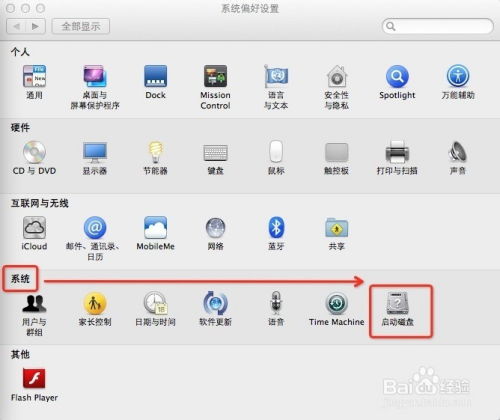
BootCamp是苹果公司提供的一个工具,可以帮助用户在Mac电脑上安装Windows系统。以下是使用BootCamp切换系统的具体步骤:
确保您的Mac电脑已经安装了BootCamp,如果没有安装,请从苹果官方网站下载并安装。
打开BootCamp控制面板,选择“启动磁盘”选项。
在启动磁盘窗口中,您将看到两个可启动的系统:Mac OS和Windows。选择您想要启动的系统,然后点击“重新启动”按钮。
电脑将重新启动,并进入所选的系统。
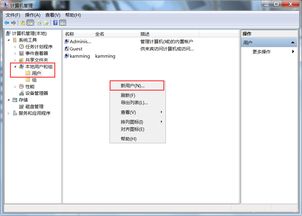
除了BootCamp之外,您还可以通过系统偏好设置来切换系统。以下是具体步骤:
打开Mac OS系统,点击“苹果菜单”并选择“系统偏好设置”。
在系统偏好设置窗口中,找到并点击“启动磁盘”选项。
在启动磁盘窗口中,您将看到两个可启动的系统:Mac OS和Windows。选择您想要启动的系统,然后点击“锁”图标并输入管理员密码解锁设置。
鼠标点击即可选中,被选中的系统会被设置为默认启动系统。如果您想立即切换,可以点击“重新启动”按钮;如果不想立即切换,可以直接关闭偏好设置的窗口。
如果您在开机时想要切换系统,可以按照以下步骤操作:
关闭Mac电脑。
按下电源键或重启Mac电脑。
当屏幕变白时,按住键盘上的“Option”键不放。
屏幕上会出现可启动的系统列表,选择您想要启动的系统。
释放“Option”键,电脑将进入所选的系统。
在切换系统时,请注意以下几点:
在切换系统之前,请确保您的数据已经备份,以免数据丢失。
在切换系统后,可能需要重新安装一些驱动程序和软件。
在切换系统时,请确保您的Mac电脑已经连接到电源,以免在切换过程中出现意外。