来源:小编 更新:2025-01-15 20:27:58
用手机看
你是不是也和我一样,有时候在电脑前忙得热火朝天,突然想截个图保存一下重要的信息或者分享给朋友呢?别急,今天就来给你揭秘Windows系统自带截图的强大功能,让你轻松成为截图达人!

说到截图,最简单粗暴的方法莫过于使用快捷键了。Windows系统自带截图功能,只需轻轻一按,就能轻松搞定。下面,我就来给你详细介绍一下几个常用的快捷键:
1. 全屏截图:按下`Print Screen`键(有的键盘上可能是`PrtSc`键),瞬间就能截取整个屏幕。是不是很简单?
2. 区域截图:如果你只想截取屏幕上的某个特定区域,那就试试`Win + Shift + S`吧。这个组合键会自动激活截图功能,你只需要拖动鼠标选择截图区域即可。
3. 窗口截图:选中一个窗口,按下`Alt + PrtSc`,就能截取该窗口的内容。
这些快捷键是不是很实用?学会了它们,你就可以随时随地轻松截图啦!

除了快捷键,Windows系统还自带了一个功能强大的截图工具——Snipping Tool(截图工具)。它不仅可以截图,还能对截图进行编辑,让你轻松实现各种创意。
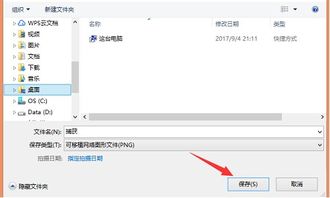
- 在开始菜单中搜索“截图工具”,点击打开即可。
截图工具提供了多种截图模式,包括矩形、自由形状、窗口和全屏截图。你可以根据自己的需求选择合适的模式。
截取完成后,截图工具会自动打开编辑界面。在这里,你可以对截图进行标注、涂鸦、裁剪等操作,让你的截图更加生动有趣。
编辑完成后,点击“文件”菜单中的“保存”或“另存为”,选择保存路径和文件格式即可。
使用截图工具时,还有一些小技巧可以帮助你更高效地截图:
1. 快速切换截图模式:在截图工具中,你可以通过点击工具栏上的不同图标来快速切换截图模式。
2. 使用快捷键进行编辑:在编辑界面,你可以使用快捷键来快速进行标注、涂鸦等操作。
3. 保存为不同格式:截图工具支持多种图片格式,你可以根据自己的需求选择合适的格式进行保存。
学会了截图,你就可以在各个场景中轻松应用:
1. 保存重要信息:在浏览网页、阅读文档时,遇到重要信息,可以截图保存,方便日后查阅。
2. 分享生活点滴:和朋友分享你的生活点滴,截图是最佳选择。
3. 制作教程:如果你是技术达人,可以截图制作教程,帮助他人解决问题。
4. 创意设计:在设计和绘画时,截图可以提供灵感,让你创作出更加精美的作品。
怎么样,现在你对Windows系统自带截图功能是不是有了更深入的了解呢?快来试试这些技巧,让你的生活更加便捷吧!相信我,掌握了这些截图技能,你一定会成为电脑界的达人!