要在Windows系统上使用U盘启动并安装操作系统,您需要进入BIOS设置并更改启动顺序,以确保计算机首先从U盘启动。以下是进入BIOS并设置启动顺序的一般步骤:
1. 启动计算机:首先,确保您的U盘已经插入计算机的USB端口,并且包含您想要安装的操作系统。
2. 进入BIOS设置:在计算机启动时,您需要按下特定的键来进入BIOS设置。不同的计算机品牌和型号可能会使用不同的键,但通常会是以下之一: `F2` `Del` `F10` `Esc` `F1` `F12`
您可以在计算机启动时查看屏幕上的提示信息,以确定正确的键。通常,提示信息会显示在屏幕的底部或顶部。
3. 找到启动设置:一旦进入BIOS设置,您需要找到启动相关的选项。这些选项可能被标记为“Boot”或“Boot Options”。
4. 更改启动顺序:在启动设置中,您会看到一个启动设备列表,列出计算机可以从中启动的所有设备。您需要将U盘移动到列表的顶部,以确保它是最先尝试启动的设备。
使用键盘上的箭头键选择U盘。 按下` `或``键(或相应的键,取决于您的BIOS界面)来移动U盘在列表中的位置。 将U盘移动到列表的顶部。
5. 保存并退出:更改启动顺序后,您需要保存设置并退出BIOS。通常,您可以通过按下`F10`键来保存并退出,或者选择BIOS界面中的“Save and Exit”选项。
6. 从U盘启动:保存设置并退出BIOS后,计算机将重新启动。此时,它应该从U盘启动,并显示操作系统安装程序。
请注意,不同的计算机品牌和型号的BIOS界面可能会有所不同,因此上述步骤可能需要根据您的具体情况进行调整。如果您不确定如何操作,建议查阅您的计算机或主板的手册,或者在网上搜索特定型号的BIOS设置指南。
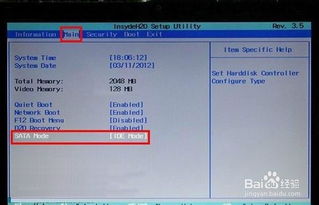
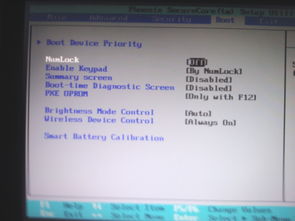
在开始设置BIOS之前,首先需要制作一个U盘启动盘。您可以通过以下几种方式制作启动盘:
使用Windows自带的“介质创建工具”。
使用第三方软件,如“大白菜U盘启动盘制作工具”等。
使用Windows安装光盘中的“启动修复”功能。
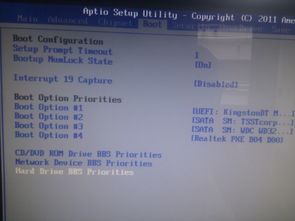
在制作好U盘启动盘后,接下来需要进入BIOS设置。以下是进入BIOS的常见方法:
在电脑启动时,按下F2、F10、DEL等键进入BIOS设置。
部分电脑可能需要按下ESC、DELETE等键。
请注意,不同品牌的电脑进入BIOS的快捷键可能有所不同,具体请参考电脑说明书。
进入BIOS设置后,按照以下步骤设置U盘启动:
在BIOS主界面中,找到“Boot”或“启动”选项。
进入“Boot”选项后,找到“Boot Device Priority”或“启动设备优先级”选项。
在“Boot Device Priority”列表中,找到U盘对应的选项,通常带有“USB”字样。
使用上下箭头键将U盘移动到列表顶部,使其成为第一启动设备。
按F10键保存设置并退出BIOS。
设置完U盘启动后,重启电脑。在启动过程中,按下相应的快捷键(如F12)选择U盘启动。随后,电脑将自动从U盘启动,进入Windows安装界面。
在设置U盘启动和安装Windows的过程中,请注意以下几点:
确保U盘启动盘制作正确,否则可能导致无法启动。
在设置BIOS时,请仔细阅读屏幕提示,避免误操作。
在安装Windows过程中,请确保网络连接稳定,以便下载必要的更新。
通过以上步骤,您应该能够成功设置BIOS以使用U盘安装Windows系统。祝您安装顺利!