来源:小编 更新:2025-03-05 00:40:54
用手机看
亲爱的电脑小白们,是不是觉得每次电脑出点小状况,就头疼得要命?别担心,今天我要带你一起走进Windows硬盘安装系统的神奇世界,让你轻松成为电脑高手!

在开始这场电脑大冒险之前,我们得先准备好一切所需的“装备”。
1. 系统镜像:首先,你得有一份Windows系统的镜像文件。这可是安装系统的关键,可以去官方网站下载,或者找一些可靠的第三方网站获取。记得,选择适合自己的系统版本哦!
2. 解压缩软件:有了系统镜像,我们还需要一款解压缩软件,比如WinRAR。它可以帮助我们把系统镜像文件解压出来,方便后续操作。
3. U盘或光盘:接下来,我们需要一个U盘或者光盘,用来制作安装盘。如果选择U盘,记得先格式化,并确保容量足够大。
4. 电脑:当然,这一切的前提是你得有一台电脑。确保电脑的硬件配置满足Windows系统的最低要求。
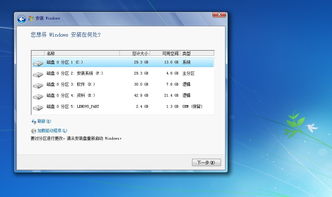
有了这些“装备”,我们就可以开始制作安装盘了。
1. 解压系统镜像:打开解压缩软件,选中系统镜像文件,点击解压,选择一个合适的文件夹存放解压后的文件。
2. 制作安装盘:将解压后的文件复制到U盘或光盘上。如果是U盘,可以使用一些专门的软件来制作安装盘;如果是光盘,则需要使用刻录软件进行刻录。

在安装系统之前,我们还需要对电脑进行一些设置,让电脑知道我们要从哪里启动。
1. 进入BIOS:重启电脑,在开机时按下F2或Delete键进入BIOS设置。
2. 设置启动顺序:在BIOS设置中,找到“Boot”或“Boot Sequence”选项,将U盘或光盘设置为第一启动设备。
3. 保存设置:完成设置后,按F10保存并退出BIOS。
一切准备就绪,现在就可以开始安装系统了。
1. 启动电脑:插入安装盘,重启电脑。电脑会从安装盘启动,进入安装界面。
2. 选择安装语言:按照提示选择安装语言、时间和货币等信息。
3. 分区:接下来,我们需要对硬盘进行分区。根据个人需求,可以选择将硬盘分为多个分区。
4. 安装系统:选择安装系统到哪个分区,然后点击“下一步”开始安装。
5. 等待安装完成:安装过程可能需要一段时间,耐心等待即可。
安装完系统后,我们还需要安装一些驱动程序,让电脑的硬件设备能够正常工作。
1. 下载驱动:去官方网站或其他可靠渠道下载所需的驱动程序。
2. 安装驱动:将下载的驱动程序解压,运行安装程序,按照提示进行安装。
通过以上步骤,你就可以轻松地将Windows系统安装到电脑上了。
当然,这只是最基本的安装教程,如果你想要更深入地了解Windows系统,可以继续学习相关的知识。相信只要用心,你一定能成为一名电脑高手!
希望这篇文章能帮助你成功安装Windows系统,让你的电脑焕发新的活力!加油!