来源:小编 更新:2025-03-03 02:39:27
用手机看
亲爱的Mac用户们,你是否曾在某个午后,看着那熟悉的苹果logo,心里却悄悄地想着:“哎,要是能在这优雅的Mac上用用Windows系统,那该多好?”别急,今天就来手把手教你如何在Mac上安装Windows双系统,让你的Mac电脑瞬间变身“双面娇娃”,满足你各种软件需求!

在开始这场“双系统”的冒险之前,咱们得先准备好一些“武器”:
1. 一块至少8GB的空优盘:别小看这优盘,它可是咱们安装Windows系统的关键。记得提前备份优盘里的重要数据,因为制作启动盘会格式化它哦!
2. Windows系统镜像:从微软官网或者可靠的第三方网站下载Windows系统的ISO镜像文件。注意,必须是正版哦,否则Boot Camp可能会跟你“闹脾气”。
3. Boot Camp助理:打开Mac的“应用程序”文件夹,找到“实用工具”里的“Boot Camp助理”,它就是咱们安装双系统的“指挥官”。
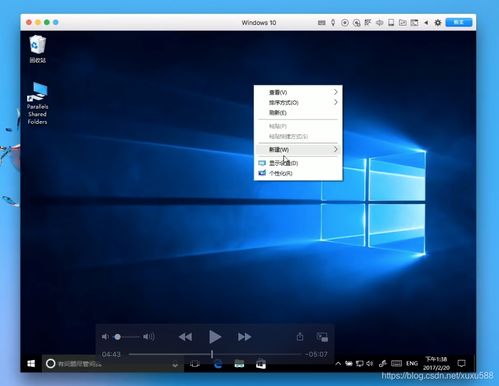
1. 打开Boot Camp助理:双击打开它,按照屏幕上的提示继续。
2. 选择Windows ISO文件:点击“选取”按钮,找到你下载好的Windows系统镜像文件,然后点击“打开”。
3. 划分磁盘空间:Boot Camp助理会自动识别你的Mac硬盘,并为你划分出一片空间给Windows系统。记得留出至少30GB的空间,这样Windows才能舒舒服服地住进来。
4. 安装Windows支持软件:这一步很重要,Boot Camp会自动下载并安装Windows在Mac上使用的驱动程序,确保Windows系统能够顺畅运行。
5. 重启电脑:按照提示完成所有步骤后,重启你的Mac电脑。
6. 进入Windows安装程序:在启动过程中,选择从优盘启动,进入Windows安装程序。
7. 安装Windows系统:按照屏幕上的提示,选择安装语言、时间、键盘布局等,然后点击“下一步”。
8. 输入产品密钥:如果你有Windows的产品密钥,就输入它;如果没有,就点击“我没有产品密钥”,选择一个版本继续。
9. 选择安装位置:选择你之前划分给Windows的分区,点击“格式化”。
10. 等待安装完成:耐心等待,Windows系统会自动安装完成。
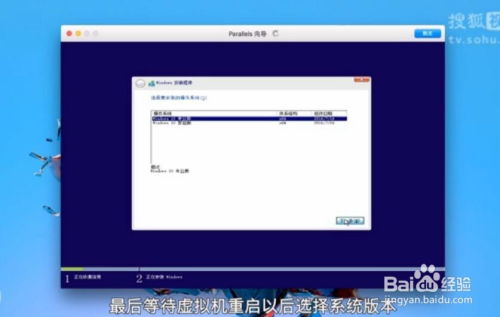
安装完成后,你就可以在Mac和Windows之间自由切换了。只需在启动时按下Option(或Alt)键,选择你想要启动的系统即可。
1. 备份重要数据:在安装双系统之前,一定要备份你的重要数据,以防万一。
2. 选择合适的Windows版本:Boot Camp只支持Windows 10及以上版本,所以选择合适的版本很重要。
3. 安装驱动程序:安装完成后,记得安装Windows在Mac上使用的驱动程序,以确保系统稳定运行。
4. 保持耐心:安装双系统可能需要一些时间,请耐心等待。
5. 享受双系统带来的便利:安装完成后,你就可以在Mac和Windows之间自由切换,享受双系统带来的便利了。
Mac装Windows双系统并不是什么难事,只要按照以上步骤操作,你就能轻松实现。快来试试吧,让你的Mac电脑焕发新的活力!