来源:小编 更新:2025-03-02 22:28:10
用手机看
电脑突然卡成“龟速”,软件冲突闹得人心烦,重要文件还可能被误删,这时候,Windows 10系统还原功能简直就是救星!别急,让我带你一步步探索这个神奇的还原之旅,让你的电脑焕然一新!
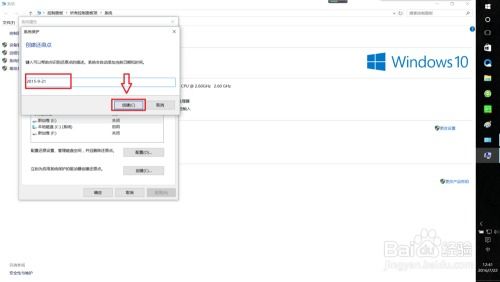
想象你的电脑就像一部时光机,可以回到过去某个美好的时刻。Windows 10的系统还原功能,就是这样的“时光机”。它可以帮助你将电脑恢复到之前某个状态,就像穿越回过去一样。

1. 系统还原点:这是最常见的一种还原方式。它就像你的电脑“记忆卡”,记录了电脑在不同时间点的状态。当你遇到问题时,可以选择一个还原点,让电脑回到那个时间点。
2. 重置电脑:如果你觉得电脑问题很严重,或者想要重新开始,可以选择重置电脑。它会将电脑恢复到出厂设置,就像新电脑一样。
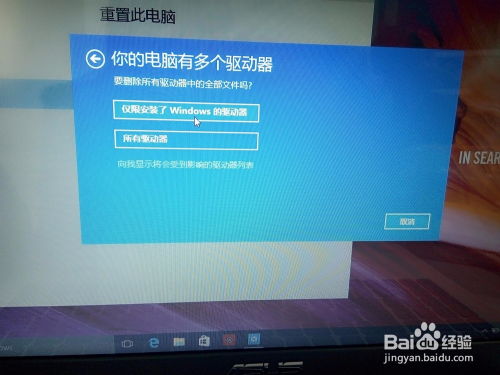
- 右键点击“此电脑”,选择“属性”。
- 在左侧菜单中,点击“系统保护”。
- 在“保护设置”中,选择要保护的磁盘,然后点击“配置”。
- 在弹出的窗口中,勾选“启用系统保护”,然后点击“确定”。
- 在“磁盘使用量”中,调整保护设置的大小,然后点击“确定”。
- 点击“创建”,输入还原点描述,然后点击“创建”。
- 右键点击“此电脑”,选择“属性”。
- 在左侧菜单中,点击“系统保护”。
- 点击“系统还原”。
- 在弹出的窗口中,选择一个还原点,然后点击“下一步”。
- 点击“完成”,然后等待电脑重启。
1. 保留文件:如果你只是想重置系统,保留个人文件,可以选择“保留我的文件”。
2. 删除所有内容:如果你想要将电脑恢复到出厂设置,可以选择“删除所有内容”。
- 在搜索框中输入“重置此电脑”,然后点击搜索结果。
- 点击“开始”。
- 选择保留或删除文件,然后点击“下一步”。
- 点击“重置”。
- 等待安装完毕。
1. 备份重要文件:在还原系统之前,一定要备份重要文件,以免丢失。
2. 选择合适的还原点:在选择还原点时,要选择一个距离问题发生时间较近的点,这样可以最大程度地保留你的数据。
3. 重置电脑前,确认无误:在重置电脑之前,一定要确认无误,以免误删重要文件。
4. 系统还原和重置,不是万能的:如果电脑出现硬件问题,系统还原和重置是无法解决的。
Windows 10系统还原功能,就像一把神奇的“时光机”,可以帮助你轻松解决各种电脑问题。只要掌握正确的方法,你就可以让电脑焕然一新,继续享受美好的电脑生活!