来源:小编 更新:2025-02-23 22:49:12
用手机看
亲爱的平板电脑爱好者们,你是否曾幻想过,在你的平板上也能畅游Windows的世界?别再羡慕那些拥有Windows平板的小伙伴了,今天,就让我带你一步步揭开平板安装Windows系统的神秘面纱,让你的平板焕发新活力!

在开始这场冒险之前,你得先确认你的平板是否具备安装Windows系统的“潜质”。不是所有平板都能胜任这项任务哦。你可以通过以下几种方式来确认:
1. 查阅官方资料:登录你平板电脑的官方网站,搜索关于系统兼容性的信息。
2. 咨询客服:如果你对官方资料感到困惑,不妨直接联系客服,他们会给你最准确的答案。
3. 关注论坛:在各大平板电脑论坛上,许多“老司机”会分享他们的经验,你可以从中获取宝贵的建议。
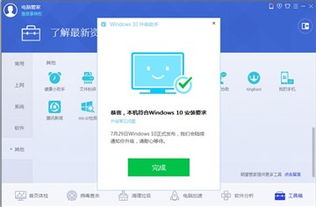
确定了你的平板可以安装Windows系统后,接下来就是准备安装介质了。这里有两种选择:
1. Windows安装光盘:如果你手头有Windows安装光盘,那就太方便了。
2. U盘:没有光盘?别担心,U盘也能胜任。你只需要下载Windows系统的ISO镜像文件,然后将其写入U盘中。
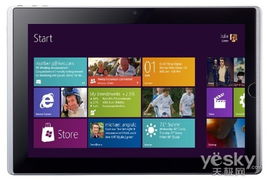
将ISO镜像写入U盘,你需要一个制作工具。这里推荐使用Rufus这款免费软件。以下是制作启动U盘的步骤:
1. 下载并安装Rufus。
2. 将U盘插入电脑。
3. 打开Rufus,选择U盘作为启动介质。
4. 点击“浏览”按钮,选择下载的Windows ISO镜像文件。
5. 点击“开始”按钮,等待Rufus完成制作。
在安装Windows系统之前,别忘了备份你的重要数据。虽然安装过程不会影响到原有存储空间内的资料,但为了安全起见,备份总是好的。
将制作好的启动U盘插入平板,然后开机。在开机过程中,按下相应的按键进入BIOS设置。不同品牌的平板电脑进入BIOS界面的方式不同,通常是在开机时按下F2、F10、DEL等按键。
在BIOS设置中,找到启动顺序设置,将U盘设置为第一启动顺序。保存设置并退出BIOS。
1. 开机后,平板会从U盘启动,进入Windows安装界面。
2. 按照提示进行操作,选择安装Windows系统的分区。
3. 等待安装过程完成。
安装完Windows系统后,你可能需要安装触摸驱动。由于平板型号不同,所需的触摸驱动也不一样。你可以通过以下几种方式获取触摸驱动:
1. 官方网站:登录你平板电脑的官方网站,搜索触摸驱动下载。
2. 论坛:在平板电脑论坛上,许多“老司机”会分享他们的经验,你可以从中获取宝贵的建议。
3. 驱动之家:驱动之家网站提供了丰富的驱动程序,你可以在这里找到适合你平板的触摸驱动。
除了触摸驱动,你可能还需要安装其他驱动,如显卡驱动、网络驱动等。你可以通过以下几种方式获取这些驱动:
1. 官方网站:登录你平板电脑的官方网站,搜索相关驱动下载。
2. 驱动之家:驱动之家网站提供了丰富的驱动程序,你可以在这里找到适合你平板的驱动。
安装完驱动后,你就可以开始安装你喜欢的软件了。Windows系统拥有丰富的软件资源,你可以根据自己的需求选择合适的软件。
通过以上步骤,你就可以在你的平板上安装Windows系统了。虽然过程可能有些繁琐,但相信你一定能够成功。现在,就让我们一起享受Windows系统带来的便捷与乐趣吧!