来源:小编 更新:2025-02-08 15:03:58
用手机看
亲爱的电脑小白们,是不是觉得电脑越来越慢,系统时不时地给你来个“蓝屏大礼”?别急,今天就来教你们一招,用Windows PE安装系统,让你的电脑焕然一新!
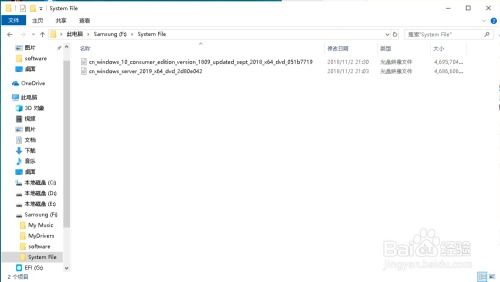
Windows PE,也就是Windows预安装环境,它就像一个迷你版的Windows操作系统,功能强大却体积小巧。它可以帮助你轻松安装Windows系统,还能进行系统修复、分区备份等操作。简单来说,Windows PE就是电脑的“急救包”,关键时刻能救你一命。
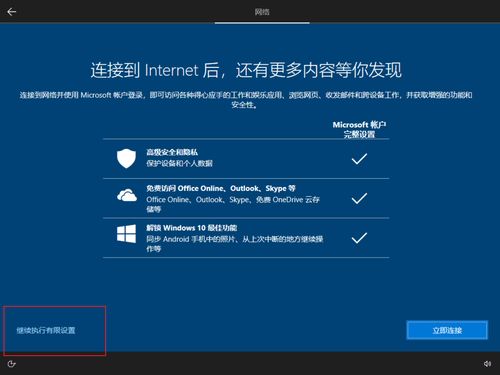
1. U盘:至少8G容量,用来制作Windows PE启动盘。
2. Windows PE制作工具:网上有很多免费的制作工具,比如WinToUSB、Rufus等。
3. 系统镜像文件:可以从微软官网、MSDN、HelloWindows等网站下载。

1. 将U盘插入电脑,打开Windows PE制作工具。
2. 选择“全新制作”,注意这会清除U盘内的所有数据,所以请提前备份。
3. 选择U盘作为安装目标,点击“开始制作”。
4. 等待制作完成,一个全新的Windows PE启动盘就诞生了!
1. 将Windows PE启动盘插入电脑,重启电脑。
2. 在开机画面出现时,按下快捷键进入BIOS设置(通常是F2、F10、Del等,具体看电脑型号)。
3. 在BIOS设置中,将U盘设置为第一启动设备。
4. 保存设置并退出BIOS,电脑会从U盘启动进入Windows PE。
1. 在Windows PE系统中,找到“安装Windows”选项,点击进入。
2. 选择系统镜像文件,点击“下一步”。
3. 选择安装位置,通常是C盘,点击“下一步”。
4. 等待系统安装完成,重启电脑。
1. 在安装过程中,请确保电脑电源稳定,避免突然断电。
2. 如果电脑是新买的,或者对分区不满意,可以在Windows PE中先进行分区操作。
3. 安装完成后,记得将Windows PE启动盘从电脑中取出。
使用Windows PE安装系统,不仅方便快捷,还能让你在遇到系统问题时,轻松进行修复。赶快动手试试吧,让你的电脑焕发新生!