来源:小编 更新:2025-02-08 02:05:24
用手机看
亲爱的电脑迷们,你是否曾梦想过拥有一台既能驾驭Windows的强大,又能感受Ubuntu的优雅的电脑呢?那就让我们一起探索如何在你的电脑上安装双系统——Windows和Ubuntu,让你的电脑成为真正的多面手!
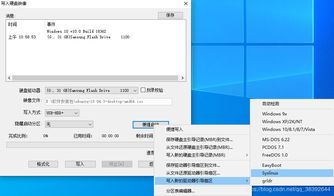
在开始这场电脑的“变身”之旅前,我们得先做好充分的准备。首先,你需要一台已经安装了Windows系统的电脑。其次,你需要一个Ubuntu的安装U盘。这里,我推荐使用UltraISO或者Universal USB Installer这样的工具来制作U盘启动盘。当然,别忘了备份你的重要文件,以防万一。
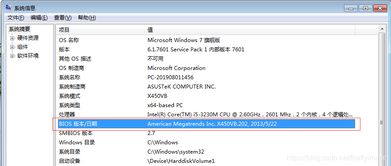
在安装双系统之前,你需要在Windows系统中对硬盘进行分区。打开“我的电脑”,点击“管理”,然后进入“磁盘管理”。在这里,你可以看到硬盘的分区情况。选择一个分区,右键点击,选择“删除卷”,然后确认。这样,你就在Windows系统中腾出了一个未分配的分区,这就是Ubuntu将要安家的地方。
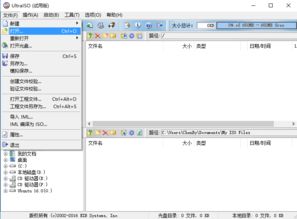
接下来,我们需要制作一个Ubuntu的安装U盘。首先,从Ubuntu官网下载Ubuntu的ISO镜像文件。使用UltraISO或者Universal USB Installer这样的工具,将ISO文件烧录到U盘中。完成这些步骤后,你的U盘就变成了一个可以安装Ubuntu的启动盘。
在安装Ubuntu之前,我们需要在BIOS中设置U盘为第一启动项。重启电脑,进入BIOS设置界面,找到启动选项,将U盘设置为第一启动项。保存设置后,重启电脑,电脑会从U盘启动,进入Ubuntu的安装界面。
进入Ubuntu安装界面后,选择你的语言和键盘布局。选择安装类型。在这里,我们选择“与Windows共存”。接下来,选择你的Windows分区,然后选择“格式化”选项。注意,这里会格式化你的Windows分区,所以请确保你已经备份了重要文件。
接下来,选择安装位置。在这里,你可以选择将Ubuntu安装在未分配的分区上。选择好安装位置后,继续下一步。设置用户名和密码。完成这些步骤后,Ubuntu就开始安装了。
Ubuntu安装完成后,重启电脑。此时,你会在启动菜单中看到两个选项:Windows和Ubuntu。选择Ubuntu,电脑就会启动到Ubuntu系统。
现在,你已经成功安装了双系统。如果你想要切换到Windows,只需要在启动菜单中选择Windows即可。同样,如果你想要切换到Ubuntu,选择Ubuntu即可。
通过以上步骤,你就可以在你的电脑上安装双系统——Windows和Ubuntu了。这样,你就可以根据自己的需求,在两个系统之间自由切换,享受Windows的强大和Ubuntu的优雅。希望这篇文章能帮助你成功安装双系统,让你的电脑焕发出新的活力!