来源:小编 更新:2025-02-06 21:34:02
用手机看
亲爱的电脑迷们,你是否曾想过,你的电脑可以同时拥有两个操作系统,就像拥有两个世界一样?没错,这就是今天我们要聊的——Windows双系统!想象当你需要处理一些专业软件时,可以轻松切换到Windows系统;而当你想要享受轻松的娱乐时光,又可以直接回到熟悉的OS系统。是不是很心动?那就跟我一起,探索如何将Windows双系统安装到你的电脑上吧!
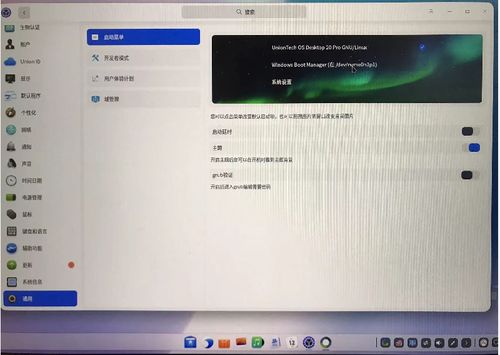
在开始安装之前,我们需要做一些准备工作。首先,确保你的电脑已经安装了OS系统,并且硬盘空间充足。其次,下载Windows安装镜像文件,并制作成启动U盘。备份你的重要数据,以防万一。
1. 下载Windows安装镜像:你可以从微软官网、Windows官方镜像网站或其他可靠渠道下载Windows安装镜像文件。记得选择与你电脑兼容的版本哦!
2. 制作启动U盘:使用UltraISO等工具,将下载的Windows镜像文件刻录到U盘上。刻录过程中,请确保U盘格式为FAT32或NTFS。
3. 备份重要数据:在安装双系统之前,一定要备份你的重要数据,以免丢失。
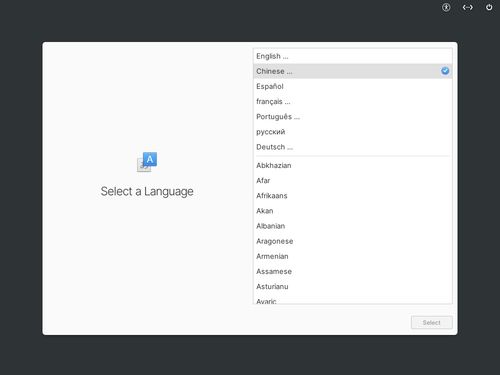
1. 重启电脑,进入BIOS设置:在电脑启动时,按下F2、Del或F10等键进入BIOS设置。将U盘设置为第一启动设备。
2. 启动电脑,进入Windows安装界面:重启电脑后,从U盘启动,进入Windows安装界面。
3. 分区硬盘:在安装过程中,你需要将硬盘分区。建议将硬盘分为两个分区,一个用于安装Windows系统,另一个用于安装OS系统。
4. 安装Windows系统:按照提示,选择安装Windows系统,并选择刚才分好的Windows分区进行安装。
5. 安装完成后,重启电脑:安装完成后,重启电脑,进入Windows系统。
6. 安装Windows驱动程序:在Windows系统中,需要安装一些驱动程序,如显卡、网卡等。

1. 重启电脑,进入BIOS设置:再次进入BIOS设置,将启动顺序改为从硬盘启动。
2. 启动电脑,进入OS安装界面:重启电脑后,从硬盘启动,进入OS安装界面。
3. 分区硬盘:与安装Windows系统类似,将硬盘分为两个分区,一个用于安装OS系统,另一个用于安装Windows系统。
4. 安装OS系统:按照提示,选择安装OS系统,并选择刚才分好的OS分区进行安装。
5. 安装完成后,重启电脑:安装完成后,重启电脑,进入OS系统。
6. 安装OS驱动程序:在OS系统中,需要安装一些驱动程序,如显卡、网卡等。
1. 重启电脑,进入启动菜单:在电脑启动时,按下F12等键进入启动菜单。
2. 选择要启动的系统:在启动菜单中,选择要启动的系统,即可进入相应的系统。
3. 使用Boot Camp进行切换:如果你在Mac电脑上安装了Windows双系统,可以使用Boot Camp进行切换。
1. 确保硬盘空间充足:安装双系统需要占用较多硬盘空间,请确保你的电脑硬盘空间充足。
2. 备份重要数据:在安装双系统之前,一定要备份你的重要数据,以免丢失。
3. 选择合适的分区方案:在安装双系统时,请根据你的需求选择合适的分区方案。
4. 安装驱动程序:在安装完成后,需要安装相应的驱动程序,以确保系统正常运行。
5. 注意系统兼容性:在安装双系统时,请确保Windows系统和OS系统兼容。
6. 保持系统更新:定期更新系统和驱动程序,以确保系统安全稳定。
现在,你已经掌握了如何安装Windows双系统,是不是很兴奋呢?快来试试吧,让你的电脑焕发新的活力!记得在安装过程中,遇到问题不要慌张,可以查阅相关资料或寻求专业人士的帮助。祝你好运!