来源:小编 更新:2025-02-05 13:17:08
用手机看
亲爱的电脑小伙伴,你是否也有过这样的烦恼:电脑突然罢工,重要文件不翼而飞,只能眼睁睁看着系统重装,然后又得从头开始整理?别急,今天就来教你几招,让你的Windows系统备份变得轻松又简单,从此告别数据丢失的噩梦!

1. 空间大不大? 确保你的C盘有足够的空间,至少要大于100GB,这样备份的时候才不会手忙脚乱。
2. 工具选对了吗? 你可以选择Windows自带的备份工具,也可以下载一些第三方软件,比如AOMEI Backupper、EaseUS Todo Backup等,它们功能更强大,操作也更简便。

1. 进入设置:点击左下角的开始菜单,找到“设置”,然后点击“更新与安全”。
2. 备份选项:在左侧菜单中找到“备份”,然后点击“备份和还原(Windows 7)”。
3. 设置备份:在这里,你可以选择将备份文件保存到外部存储设备,比如U盘、移动硬盘或网络位置。
4. 选择备份内容:默认情况下,Windows会帮你选择推荐的内容进行备份,你也可以根据自己的需求进行选择。
5. 开始备份:一切设置完毕后,点击“保存设置并进行备份”按钮,等待备份完成即可。
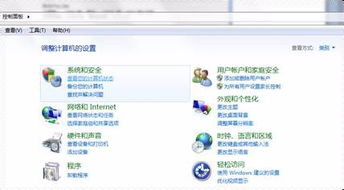
1. 下载安装:在官方网站下载你喜欢的备份软件,并按照提示进行安装。
2. 选择备份方式:打开软件后,选择你想要的备份方式,比如全盘备份、系统备份、文件备份等。
3. 设置备份计划:你可以设置备份的频率,比如每天、每周、每月,让备份工作变得自动化。
4. 开始备份:设置完成后,点击“开始备份”按钮,软件会自动帮你完成备份工作。
1. 定期检查:备份完成后,定期检查备份文件是否完好无损,确保在需要时能够顺利恢复。
2. 安全存放:将备份文件存放在安全的地方,避免丢失或损坏。
3. 备份更新:如果你的电脑经常更新软件或安装新程序,记得定期更新备份,以免重要数据丢失。
1. 文件历史记录:打开设置,选择更新与安全,点击备份,然后点击“添加备份驱动器”,选择一个外部驱动器或网络位置作为备份存储。启用自动备份我的文件,并点击更多选项,自定义备份频率和备份历史的保存时长。
2. 系统镜像备份:打开控制面板,选择系统和安全,找到备份和还原(Windows 7),选择创建系统映像,然后选择备份的目的地,这可以是外部硬盘、DVD或网络位置。
3. OneDrive:确保你的电脑登录了Microsoft账户,并且OneDrive客户端已安装并运行。在系统托盘中找到OneDrive图标,右键点击选择设置,在账户选项下选择选择要备份的文件夹,选择需要持续同步到OneDrive云端的文件夹。
4. Windows备份功能:利用Windows 10的备份功能,你可以将整个系统备份到OneDrive。在更新与安全中找到备份,选择使用OneDrive备份我的文件,选择你希望自动保存到OneDrive的文件夹。
亲爱的电脑小伙伴,学会了这些备份技巧,你再也不用担心数据丢失的烦恼了。赶紧动手试试吧,让你的电脑生活更加美好!