来源:小编 更新:2025-01-26 23:45:34
用手机看
亲爱的Mac用户们,你是否曾为那些只能在Windows系统上运行的软件而烦恼?别急,今天我要给你带来一个超级实用的技能——如何在Mac OS系统上安装Windows系统!是的,你没听错,就是那个传说中的双系统!接下来,就让我带你一步步走进这个神奇的安装过程吧!
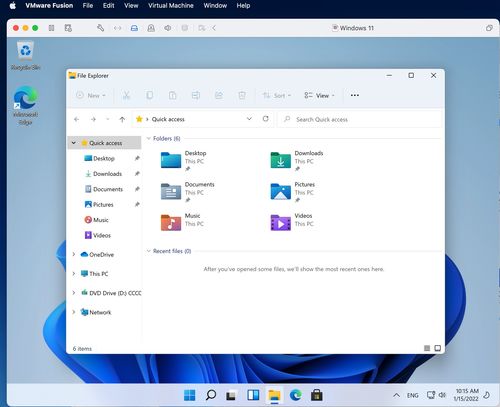
首先,你得知道,Mac电脑内置了一个名为Boot Camp的工具,它就像Mac的“Windows助手”,可以帮助你在Mac上安装Windows系统。不过,要注意的是,这个功能只适用于拥有Intel处理器的Mac电脑,因为M系列芯片的Mac无法直接安装Windows。
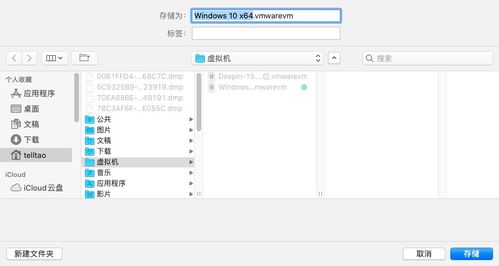
在开始安装之前,你需要准备以下工具和材料:
1. 一个至少8GB的USB闪存驱动器(用于创建Windows安装盘);
2. 一个Windows安装镜像文件(可以是ISO格式);
3. Boot Camp软件(通常在Mac的“实用工具”中可以找到)。
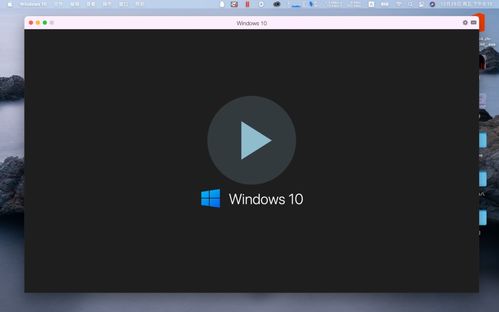
1. 创建Windows安装盘:打开Boot Camp,插入USB闪存驱动器,选择“从Windows安装镜像文件安装Windows”选项,然后选择你的Windows镜像文件。接下来,Boot Camp会自动将Windows镜像文件复制到USB闪存驱动器上,制作成Windows安装盘。
2. 分区:在Boot Camp中,你可以看到你的Mac硬盘被分成了两个分区,一个是macOS分区,另一个是Windows分区。你需要根据需要调整Windows分区的大小。记住,一旦分区完成,就无法更改分区大小了。
3. 重启电脑:将Windows安装盘插入Mac电脑,重启电脑。在启动过程中,按住Option(或Alt)键,选择从USB安装盘启动。
4. 安装Windows:按照屏幕上的提示进行Windows安装。安装过程中,电脑可能会多次重启。
5. 安装Windows驱动程序:安装完成后,Mac电脑会自动重启,进入Windows系统。此时,你需要安装Windows驱动程序,以便Windows系统能够识别和使用Mac电脑的硬件。
安装完成后,你就可以在Mac OS和Windows系统之间自由切换了。每次启动Mac电脑时,按住Option(或Alt)键,选择要启动的系统即可。
1. 在安装Windows系统之前,请确保备份好Mac电脑中的重要数据,以免在安装过程中丢失;
2. 安装Windows系统后,Mac电脑的某些功能可能无法正常使用,例如指纹识别、触控板等;
3. 由于硬件兼容性问题,某些Windows软件可能无法在Mac上正常运行。
通过以上步骤,你就可以在Mac OS系统上安装Windows系统了。虽然这个过程可能有些繁琐,但相信我,当你能够在同一台电脑上使用两个不同的操作系统时,你会觉得这一切都是值得的!快来试试吧,让你的Mac电脑焕发新的活力!