来源:小编 更新:2025-01-26 17:13:55
用手机看
亲爱的Mac用户们,你是否曾经因为好奇或者工作需要,在Mac上安装了Windows系统?结果发现,双系统的生活并不像想象中那么美好,反而有点儿头疼?别担心,今天就来手把手教你如何轻松卸载Windows系统,让你的Mac回归纯净!
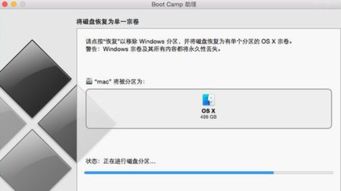
首先,你得知道,Mac卸载Windows系统,Boot Camp助理可是你的得力小助手。它就像一个隐藏在Mac系统中的小秘密,专门负责管理Windows系统的安装和卸载。

打开你的Mac,点击屏幕左下角的苹果菜单,选择“系统偏好设置”。在弹出的窗口中,找到“其他”选项,然后点击“Boot Camp助理”。是不是觉得这个名字有点儿可爱呢?
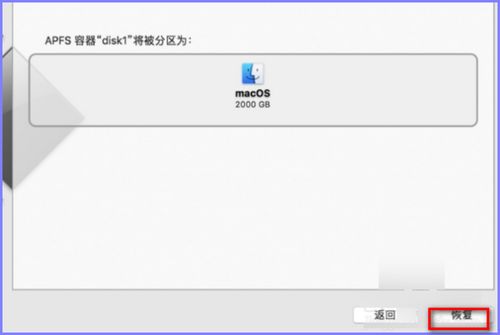
点击“继续”按钮,Boot Camp助理会自动检测你的Mac上安装的Windows系统。别急,它可不会随便动手,先得让你确认一下。
在确认窗口中,你会看到两个选项:“保留Windows分区”和“移除Windows分区”。显然,我们要选择后者,让Mac彻底摆脱Windows的束缚。
接下来,输入你的Mac密码,确认无误后,Boot Camp助理就开始工作了。它会自动删除Windows分区,并将释放出的磁盘空间重新分配给MacOS。
有时候,Boot Camp助理可能无法正常工作,这时候,安全模式就能派上用场了。
重启你的Mac,在启动过程中,迅速按下Command + S组合键。这时,你的Mac会进入安全模式。
在安全模式下,打开“实用工具”,选择“终端”。在终端中输入“fsck -f”命令,然后按下回车键。等待系统修复完成。
修复完成后,输入“reboot”命令,然后按下回车键。Mac会重新启动,退出安全模式。
重启后,再次打开Boot Camp助理,按照之前的步骤进行卸载。
如果以上方法都无法成功卸载Windows系统,那么磁盘工具可能是你的最后防线。
打开“实用工具”,选择“磁盘工具”。
在左侧的分区列表中,找到Windows分区。
右键点击Windows分区,选择“抹掉”。在弹出的窗口中,选择合适的文件系统格式,然后点击“抹掉”。
抹掉Windows分区后,重启你的Mac,Windows系统应该已经彻底消失了。
在卸载Windows系统之前,请务必备份你的重要数据。因为卸载过程中,Windows分区会被完全删除,里面的数据也会随之消失。
通过以上方法,你一定可以轻松卸载Mac上的Windows系统。让你的Mac回归纯净,享受更加流畅的使用体验吧!记得,如果你在卸载过程中遇到任何问题,都可以随时向我提问哦!