来源:小编 更新:2025-01-26 12:07:02
用手机看
亲爱的电脑小白们,你是否曾为电脑系统崩溃而烦恼?别担心,今天我要给你带来一个超级实用的技能——用U盘安装Windows 10系统!没错,就是那个让你爱恨交加的Windows 10系统。接下来,就让我带你一步步走进这个神奇的安装世界吧!
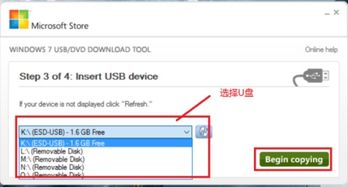
首先,你得准备一个8G以上的U盘,还有一台可以联网的电脑。当然,别忘了备份U盘中的重要数据,因为接下来的操作会清空U盘里的所有内容哦!
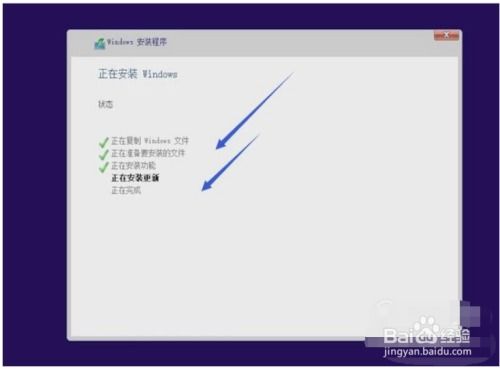
1. 下载并安装一个U盘启动盘制作工具,比如大白菜装机版、小白一键重装系统等。这里我以大白菜装机版为例,给大家演示一下制作过程。
2. 打开大白菜装机版,插入U盘,等待软件成功读取到U盘。
3. 点击“一键制作启动U盘”,进入下一步操作。
4. 在弹出的信息提示窗口中,点击“确定”,进入下一步操作。
5. 耐心等待大白菜装机版U盘制作工具对U盘写入大白菜相关数据的过程。
6. 完成写入后,在弹出的信息提示窗口中,点击“是(Y)”,进入模拟电脑。
7. 模拟电脑成功启动,说明大白菜U盘启动盘已经制作成功。按住Ctrl+Alt,释放鼠标,点击关闭窗口完成操作。

1. 将制作好的大白菜U盘启动盘插入USB接口,重启电脑。
2. 出现开机画面时,通过使用启动快捷键引导U盘启动进入到大白菜主菜单界面。
3. 选择“02”运行大白菜Win8PE防蓝屏版(新电脑),回车确认。
4. 成功登录到大白菜PE系统桌面后,系统会自动弹出大白菜PE一键装机工具。
5. 点击“浏览”按钮,浏览事先存放在U盘中的Windows 10系统镜像包。
6. 在弹出的打开窗口中,打开存放在大白菜U盘启动盘里面的Windows 10系统镜像包。
7. 返回到大白菜PE一键装机工具窗口,指定一个磁盘作为安装Windows 10系统的系统盘,然后点击“确定(Y)”按钮。
8. 在弹出的确认提示窗口中点击“确定(Y)”按钮开始还原系统操作,并耐心等待系统还原完成到电脑重启即可。
9. 耐心等待系统自动安装过程,直到系统安装完成进入系统桌面即可。
1. 在制作U盘启动盘的过程中,一定要确保U盘中的重要数据已经备份,否则可能会造成数据丢失。
2. 在安装Windows 10系统时,一定要选择正确的系统盘,否则可能会导致数据丢失。
3. 如果在安装过程中遇到问题,可以尝试重新制作U盘启动盘,或者在网上搜索相关解决方案。
4. 安装完成后,别忘了将U盘启动设置改回硬盘启动,否则下次开机时可能会再次从U盘启动。
5. 在安装过程中,如果遇到需要输入密钥的情况,可以尝试在网上搜索Windows 10系统的激活密钥。
通过以上步骤,相信你已经成功用U盘安装了Windows 10系统。这个过程虽然有点繁琐,但只要按照步骤操作,相信你一定可以轻松完成。从此,你的电脑将焕然一新,告别系统崩溃的烦恼!加油,我的电脑小白朋友们!