来源:小编 更新:2025-01-26 09:35:49
用手机看
亲爱的电脑小伙伴,你是否曾为Windows 10系统保护功能而烦恼过呢?有时候,它就像一个贴心的守护者,有时候又像是个小麻烦精。今天,就让我带你一起探索这个神秘的小家伙,看看它是如何守护你的电脑世界的吧!

你知道吗,Windows 10的系统保护功能,就像一个时间胶囊,它定期记录下你的电脑状态,就像拍照一样,把电脑的“照片”保存起来。这样,万一电脑出了问题,你就可以通过这些“照片”恢复到之前的状态,是不是很神奇?
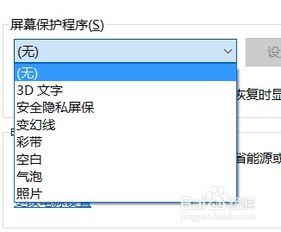
想要开启系统保护,其实超级简单。首先,你需要在电脑桌面上找到“我的电脑”,然后右键点击,选择“属性”。在弹出的窗口里,你会看到一个“系统保护”的选项,点击它,就能看到当前的设置状态了。
如果你之前关闭了系统保护,现在想要开启它,只需要选中要保护的磁盘,然后点击“配置”按钮。在弹出的窗口里,你会看到一个“启用系统保护”的选项,勾选它,再调整一下磁盘空间的使用量,就可以啦!

系统保护虽然好,但也要注意一些小技巧哦。比如,你可以根据自己的需求,调整系统保护的空间大小。默认情况下,它会占用磁盘空间的10%,但如果你觉得不够用,可以适当增加。
另外,如果你发现某个还原点有问题,可以手动删除它。在“系统保护”窗口里,选中那个还原点,然后点击“删除”按钮即可。
那么,系统保护在关键时刻能帮到你什么呢?这里给你举几个例子:
1. 电脑运行缓慢:你可以通过系统还原,将电脑恢复到之前的状态,让电脑焕然一新。
2. 误删文件:如果你不小心删除了某个文件,可以尝试通过系统保护找回它。
当然,有时候你可能觉得系统保护有点多余,比如你的电脑运行得很稳定,或者你不想占用太多磁盘空间。这时候,关闭系统保护也是可以的。
关闭系统保护的方法也很简单,在“系统保护”窗口里,选择“禁用系统保护”,然后点击“确定”即可。
好了,亲爱的电脑小伙伴,关于Windows 10系统保护的功能,我们就介绍到这里啦。希望这篇文章能帮助你更好地了解这个神秘的小家伙,让它成为你电脑世界的守护者。记得,合理使用系统保护,让你的电脑更加安全、稳定哦!