来源:小编 更新:2025-01-22 21:11:13
用手机看
亲爱的Mac用户们,你是否曾有过这样的时刻:在Mac的优雅界面中,突然间,你渴望体验一下Windows系统的独特魅力?别急,今天就来手把手教你如何在Mac上安装Windows系统,让你的电脑瞬间变身双面娇娃!

在开始这场操作系统的大变身之前,我们需要准备以下“武器”:
1. Windows系统镜像:你可以从微软官网下载Windows的ISO镜像文件,或者购买Windows安装盘。
2. U盘:至少8GB的容量,用来制作Windows安装盘。
3. Boot Camp助理:这是苹果官方提供的工具,用于在Mac上安装Windows。
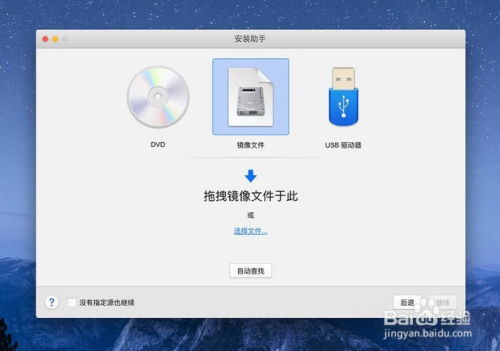
1. 打开Boot Camp助理:在Finder中找到“应用程序”,然后进入“实用工具”,最后点击“Boot Camp助理”。
2. 选择任务:在Boot Camp助理窗口中,选择“创建Windows 7或更高版本的安装盘”。
3. 选择ISO文件和目标U盘:点击“选取”按钮,找到并选择你下载的Windows ISO文件,然后选择你准备的U盘作为目标。
4. 格式化U盘:根据提示,Boot Camp助理会抹掉U盘并将其重新格式化,用于制作安装盘。
5. 等待制作完成:耐心等待,直到Boot Camp助理将Windows安装文件复制到U盘,制作成安装盘。
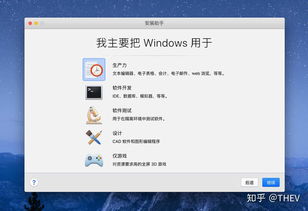
1. 重启Mac并进入Windows安装程序:重启你的Mac,并在启动时按住Option键,选择从U盘启动。
2. 开始安装:按照屏幕上的提示进行操作,包括选择安装语言、时间、键盘布局等。
3. 分区:Boot Camp助理会自动为你创建一个Windows分区,并提示你格式化分区。
4. 安装Windows:等待Windows安装完成,这个过程可能需要一段时间。
四、安装Windows驱动程序:让你的Windows系统更完美
1. 重启Mac:安装完成后,重启Mac,并再次按住Option键,选择从U盘启动。
2. 安装驱动程序:在启动过程中,Boot Camp助理会提示你安装Windows驱动程序。
3. 完成安装:安装完成后,你的Mac就可以在Windows和MacOS之间自由切换了。
1. 备份重要数据:在安装新操作系统之前,务必备份你的重要数据,以防万一。
2. 确保硬件兼容性:并非所有Mac都支持Windows,建议在安装前查看苹果官网的兼容性列表。
3. 分区大小:Windows分区至少需要30GB的空间,根据你的需求调整分区大小。
通过以上步骤,你就可以在Mac上安装Windows系统,享受双系统的便利了。不过,记得在切换操作系统时,要小心不要误删重要文件哦!祝你在Mac和Windows的世界里畅游无阻!