来源:小编 更新:2025-01-21 06:30:35
用手机看
你有没有想过,你的苹果电脑竟然也能变身成为Windows系统的超级英雄?没错,就是那个我们日常办公、游戏、娱乐的好伙伴——Windows系统。今天,就让我带你一起探索如何在苹果电脑上装上Windows系统,让你的MacBook瞬间变身双面神,既能优雅地使用macOS,又能硬核地驾驭Windows!
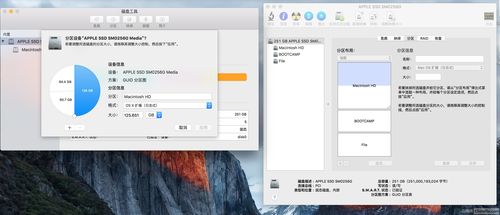
首先,你得准备好以下这些“神器”:
1. 一台苹果电脑:当然,你得有一台MacBook,最好是搭载了Intel处理器的型号,这样才能顺利安装Windows系统。
2. Windows安装镜像:你可以从微软官网购买或下载Windows安装镜像,确保版本与你的MacBook兼容。
3. 一个U盘:至少8GB的容量,用来制作Windows安装盘。
4. 足够的硬盘空间:安装Windows系统需要一定的硬盘空间,建议至少留出50GB以上的空间。
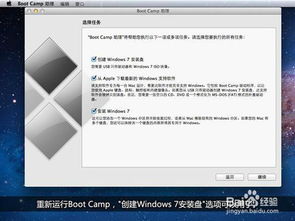
1. 打开Boot Camp助理:在MacBook的“应用程序”文件夹中找到“实用工具”,然后打开“Boot Camp助理”。
2. 创建Windows安装盘:在Boot Camp助理中,选择“创建Windows安装盘”,然后点击“继续”。
3. 选择Windows安装镜像:将U盘插入MacBook,然后选择下载的Windows安装镜像文件。
4. 写入镜像:Boot Camp助理会自动将镜像写入U盘,这个过程可能需要几分钟,耐心等待就好。
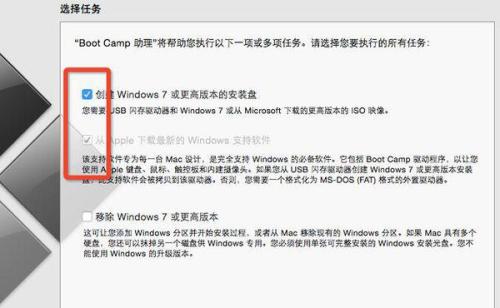
1. 分配硬盘空间:Boot Camp助理会要求你分配给Windows的硬盘空间。你可以根据自己的需求来调整这个空间,记得留够空间给macOS使用。
2. 安装Windows:点击“安装”按钮,Boot Camp会自动为你创建分区并启动Windows安装。
3. 安装过程:按照屏幕提示进行操作,选择安装语言、时区等,直到安装完成。
1. 安装驱动程序:安装完成后,Windows系统可能需要一些驱动程序才能正常工作。你可以从苹果官网下载相应的驱动程序,或者使用Boot Camp助理自动安装。
2. 安装完成后:安装完成后,你的MacBook就可以在Windows和macOS之间自由切换了。
1. 重启MacBook:在启动时按住Option键,选择启动磁盘为Windows安装。
2. 切换系统:在MacBook的桌面最上面的苹果图标,选择“系统偏好设置”,然后选择“系统”栏目下的“启动磁盘”。在弹出的启动磁盘窗口下选择Windows磁盘,点击“重新启动”即可。
怎么样,是不是觉得在苹果电脑上安装Windows系统其实并没有那么难呢?现在,你的MacBook已经可以轻松驾驭Windows系统了,无论是办公、游戏还是娱乐,都能轻松应对。快来试试吧,让你的MacBook焕发新的活力!