来源:小编 更新:2025-01-20 03:15:22
用手机看
亲爱的Mac用户们,你是否曾想过在苹果的优雅世界里,也能体验到Windows系统的热情与活力?没错,今天就要来和你聊聊如何在Mac上下载并安装Windows 7系统,让你的Mac电脑变成一个双面神,既能享受Mac的精致,又能驾驭Windows的强大。准备好了吗?让我们一起开启这段奇妙的旅程吧!
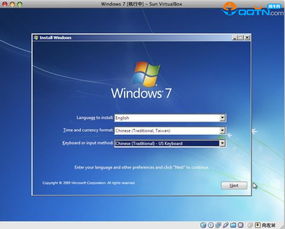
在Mac上安装Windows 7,Boot Camp是你的得力助手。它是一个内置在Mac OS X中的实用工具,可以帮助你轻松地将Windows操作系统安装到Mac电脑上。首先,你需要确保你的Mac电脑满足以下条件:
1. 支持Boot Camp的Mac型号。
2. 至少8GB的可用硬盘空间。
3. 一个Windows 7安装光盘或ISO镜像文件。

既然Boot Camp已经准备好,接下来就是Windows 7的安装镜像了。你可以从微软官方网站购买并下载Windows 7的ISO镜像文件,或者使用现有的Windows 7安装光盘。记住,一定要选择32位的Windows 7,因为Mac不支持64位系统。
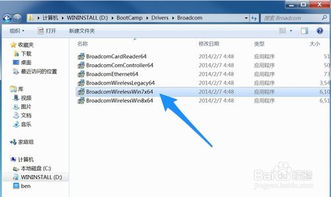
为了方便安装,我们需要将Windows 7的ISO镜像文件烧录到U盘中。这里以Windows 7 USB/DVD Download Tool为例,教你如何制作Windows 7安装U盘:
1. 下载并安装Windows 7 USB/DVD Download Tool。
2. 打开工具,点击“浏览”选择Windows 7 ISO镜像文件。
3. 选择U盘作为安装介质,点击“开始复制”。
4. 等待工具完成镜像文件的复制。
1. 将制作好的Windows 7安装U盘插入Mac电脑的USB端口。
2. 重启Mac电脑,在启动过程中按下Option(选项)键。
3. 在启动选项菜单中选择U盘,然后按Enter键。
1. 进入Windows 7安装界面,按照提示选择语言、时间格式和键盘布局。
2. 点击“现在安装”。
3. 接受许可条款,点击“下一步”。
4. 选择安装类型,这里选择“自定义(高级)”。
5. 选择要安装Windows的分区,点击“驱动器选项(高级)”。
6. 选择“格式化”选项,将分区格式化为NTFS。
7. 点击“下一步”,开始安装Windows 7。
1. Windows 7安装完成后,重启Mac电脑。
2. 再次进入Boot Camp安装界面,选择U盘作为启动介质。
3. 进入Windows 7系统后,打开“我的电脑”,找到Boot Camp文件夹。
4. 双击“setup.exe”文件,开始安装Boot Camp驱动程序。
5. 安装完成后,重启Mac电脑。
现在,你的Mac电脑已经成功安装了Windows 7系统,你可以轻松地在Mac OS X和Windows 7之间切换。只需在启动时按下Option(选项)键,选择相应的启动盘即可。
通过以上步骤,你就可以在Mac上下载并安装Windows 7系统了。现在,你的Mac电脑就像一个双面神,既能享受Mac的精致,又能驾驭Windows的强大。快来试试吧,让你的Mac电脑焕发出新的活力!