来源:小编 更新:2025-01-17 21:47:05
用手机看
亲爱的Mac用户们,你是否曾想过,在你的苹果电脑上也能畅游Windows的世界?别再羡慕那些双系统的小伙伴了,今天就来手把手教你如何在Mac上安装Windows系统,让你的电脑瞬间变身“双面娇娃”!
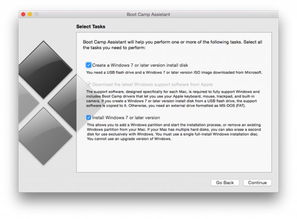
在开始之前,咱们得做好充分的准备,毕竟磨刀不误砍柴工嘛!?
1. 检查硬件兼容性:首先,你得确认你的Mac支持Windows系统。一般来说,2012年及以后的Mac都支持,不过最好还是查看一下官方文档,确保万无一失。
2. 备份重要数据:安装新系统之前,别忘了备份你的重要数据,以防万一,毕竟“不怕一万,就怕万一”嘛!
3. 下载Windows镜像文件:你可以从微软官网下载Windows ISO文件,或者购买Windows安装盘。记得选择与你的Mac型号相匹配的Windows版本哦!
4. 准备U盘:你需要一个至少8GB的U盘来制作Windows安装盘。当然,容量越大越好,这样安装的时候会更顺畅。
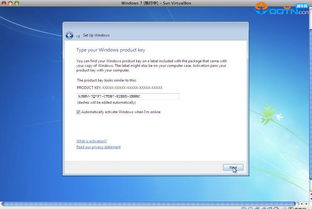
接下来,咱们就要借助Boot Camp助理这个得力助手来安装Windows系统了。?
1. 打开Boot Camp助理:在Finder中找到“应用程序”,然后点击“实用工具”,最后打开“Boot Camp助理”。
2. 选择任务:在Boot Camp助理窗口中,选择“创建Windows 7或更高版本的安装盘”。
3. 选择ISO文件和目标U盘:点击“选取”按钮,找到并选择你下载的Windows ISO文件,然后选择你准备的U盘作为目标。
4. 格式化U盘:根据提示,Boot Camp助理会抹掉U盘并将其重新格式化,用于制作安装盘。
5. 等待制作完成:耐心等待,直到Boot Camp助理将Windows安装文件复制到U盘,制作成安装盘。
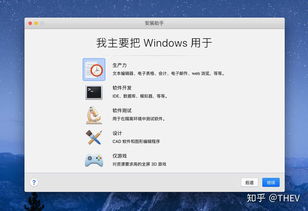
2. 进入Windows安装程序:在启动过程中,按住Option(或Alt)键,选择U盘作为启动盘,进入Windows安装程序。
3. 安装Windows:按照屏幕上的提示,选择安装语言、时间、键盘等,然后点击“下一步”。
4. 输入产品密钥:如果你有Windows产品密钥,就输入它;如果没有,就点击“我没有产品密钥”,然后选择要安装的Windows版本。
5. 选择安装位置:选中“BOOTCAMP”分区,点击“格式化”按钮,然后点击“下一步”。
2. 安装Windows支持软件:在重启过程中,Boot Camp助理会自动安装Windows支持软件。
3. 完成安装:安装完成后,你就可以在Mac上畅游Windows的世界了!
通过以上步骤,你就可以在Mac上安装Windows系统了。这样一来,你就可以在Mac上运行那些只能在Windows上运行的软件,同时享受Mac的优雅和Windows的强大。
Mac上安装Windows系统其实并不复杂,只要按照以上步骤操作,你就可以轻松实现双系统,双享受。快来试试吧,让你的Mac电脑焕发新的活力!