来源:小编 更新:2025-01-16 14:39:30
用手机看
亲爱的电脑小伙伴,你是否也有过这样的烦恼?每次电脑出现错误,那“登登”的声音就像是在耳边嗡嗡作响,尤其是在夜深人静的时候,简直让人抓狂!别急,今天就来教你几招,让你的电脑彻底告别“噪音”时代!
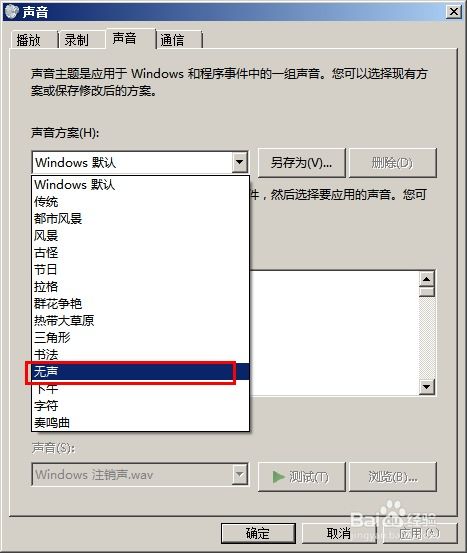
1. 打开个性化界面:首先,你需要在电脑桌面上右键点击,然后选择“个性化”。
2. 进入主题页面:在个性化页面的左侧一栏,你会看到一个“主题”选项,点击它。
3. 调整声音设置:进入主题页面后,你会看到中间有一个“声音”选项,点击它。
4. 选择无声方案:在弹出的对话框中,你会看到一个“声音方案”选项,在这里选择“无声”。
5. 完成设置:点击“确定”,恭喜你,电脑的系统声音已经关闭啦!
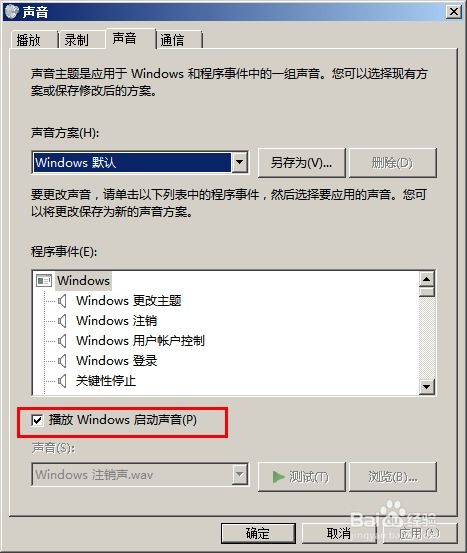
1. 打开控制面板:点击电脑左下角的开始按钮,找到并点击“控制面板”。
2. 进入声音设置:在控制面板中,找到并点击“硬件和声音”,然后选择“声音”。
3. 选择无声方案:在弹出的声音对话框中,切换到“声音”选项卡,然后在“声音方案”中选择“无声”。
4. 保存设置:点击“确定”,这样,电脑的系统声音就彻底关闭了。
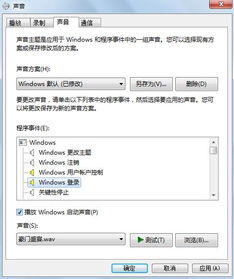
1. 打开控制面板:和上面一样,点击电脑左下角的开始按钮,找到并点击“控制面板”。
2. 设置查看方式:在控制面板中,将查看方式设置为“小图标”,然后找到并点击“声音”。
3. 选择无声方案:在弹出的声音对话框中,切换到“声音”选项卡,然后在“声音方案”中选择“无声”。
4. 保存设置:点击“确定”,这样,Win7系统打开文件夹时的提示音也就消失了。
1. 下载nircmd工具:首先,你需要下载一个名为nircmd的命令行工具。
2. 创建bat脚本:解压下载的压缩包,然后使用Windows创建一个名为“关闭声音.bat”的脚本文件。
3. 设置定时任务:打开任务计划程序,创建一个新的任务,设置每天定时运行时间。
4. 运行脚本:在任务计划程序中,选择“操作”选项,然后新建一个操作,选择“启动程序”,选择“关闭声音.bat”脚本。
5. 完成设置:点击“完成”,这样,电脑就会在指定的时间自动开启或关闭声音了。
1. 点击音量图标:在Windows 11任务栏右下角,点击音量图标。
2. 打开音量合成器:点击“打开音量合成器”按钮。
3. 调整系统声音:在弹出的音量合成器中,找到“系统声音”选项,将音量调整到0。
4. 完成设置:点击“确定”,这样,Windows 11的系统声音也就关闭了。
亲爱的电脑小伙伴,以上就是关闭电脑系统声音的几种方法,希望对你有所帮助!从此,让你的电脑告别“噪音”时代,享受宁静的时光吧!