来源:小编 更新:2025-01-15 06:50:31
用手机看
你有没有想过,一台电脑,两个世界?没错,就是那种在虚拟世界里畅游的感觉。今天,就让我带你一起探索如何在VMware中安装Windows系统,让你的电脑瞬间变身成为多面手!

在开始这场虚拟之旅之前,我们得先准备好一些必需品。首先,你得有一台电脑,然后是VMware软件,还有Windows系统的ISO镜像文件。别急,我来一步步教你。
1. 下载VMware软件:登录VMware官网,选择适合你电脑的版本,下载并安装。
2. 下载Windows系统ISO镜像:同样,登录微软官网或者其他可信的网站,下载你想要的Windows系统ISO镜像文件。
3. 检查电脑配置:确保你的电脑配置能满足VMware和Windows系统的需求。一般来说,至少需要2GB内存,以及一个空闲的硬盘分区。
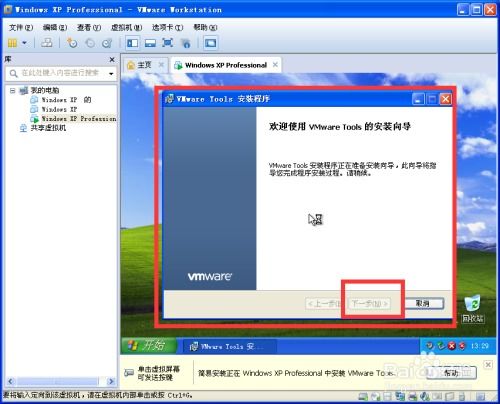
准备工作做好后,我们就可以开始安装VMware和Windows系统了。
1. 打开VMware软件:双击桌面上的VMware图标,或者从开始菜单中找到并打开。
2. 创建新的虚拟机:点击“创建新的虚拟机”按钮,开始创建一个新的虚拟机。
3. 选择安装方式:在弹出的窗口中,选择“安装程序光盘镜像文件”,然后点击“浏览”按钮,找到你下载的Windows系统ISO镜像文件。
4. 配置虚拟机:接下来,你需要为虚拟机配置内存、处理器、硬盘等硬件资源。这里可以根据你的需求进行调整,但建议至少分配2GB内存和20GB硬盘空间。
5. 完成创建:配置完成后,点击“完成”按钮,VMware会自动创建虚拟机并启动它。

虚拟机启动后,你就可以开始安装Windows系统了。
1. 选择语言和键盘布局:在Windows安装向导中,选择你的语言、时间和键盘布局。
2. 选择安装类型:选择“自定义(高级)”安装类型,以便你可以手动选择安装位置。
3. 分区硬盘:在分区窗口中,你可以选择将硬盘分成多个分区,或者直接将整个硬盘作为C盘。
4. 安装Windows:点击“下一步”按钮,Windows系统开始安装。这个过程可能需要一段时间,请耐心等待。
安装完Windows系统后,我们还需要安装VMware Tools,以便更好地使用虚拟机。
1. 打开虚拟机:双击桌面上的虚拟机图标,或者从开始菜单中找到并打开。
2. 安装VMware Tools:在虚拟机窗口中,点击“虚拟机”菜单,选择“安装VMware Tools”。
3. 安装完成:安装完成后,重启虚拟机,你就可以享受到更流畅的虚拟体验了。
通过以上步骤,你就可以在VMware中成功安装Windows系统了。现在,你可以在虚拟世界里畅游,体验不同的操作系统,甚至进行系统测试和开发。不过,别忘了,虚拟世界虽好,现实生活更重要哦!