来源:小编 更新:2025-01-14 12:48:27
用手机看
电脑突然罢工了,是不是你也遇到了这样的尴尬情况?别急,今天就来教你一招,用U盘给Windows 10系统来个大变身!是不是听起来有点小激动?那就赶紧跟着我一起,开启这场电脑系统的“美容”之旅吧!
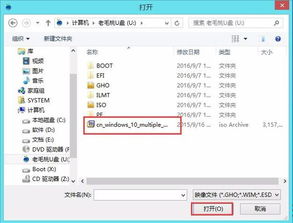
首先,你得有个U盘,最好是8G以上的,这样空间足够大,可以装下Windows 10的系统文件。你需要下载一个制作U盘启动盘的工具,比如Windows USB/DVD下载工具,或者大白菜U盘启动盘制作工具,都是不错的选择。
1. 下载工具:打开浏览器,搜索“Windows USB/DVD下载工具”或者“大白菜U盘启动盘制作工具”,然后下载。
2. 制作启动盘:将U盘插入电脑,打开下载好的工具,按照提示操作。如果是大白菜工具,一般会自动识别你的U盘,然后选择“一键制作成USB启动盘”。记得在开始制作之前,备份好U盘中的重要数据哦!
3. 完成制作:等待一会儿,U盘启动盘就制作完成了。这时候,你的U盘里应该会有一个启动文件,这就是你重装系统的关键。
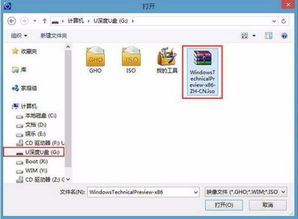
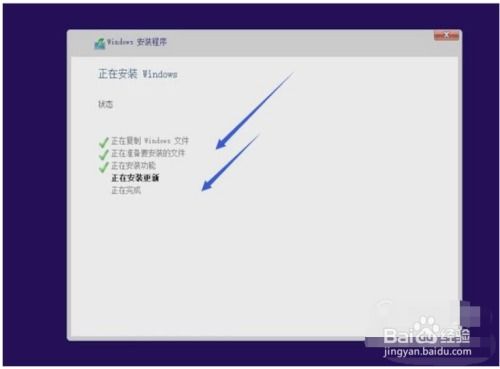
2. 进入BIOS:在电脑启动时,按下BIOS启动快捷键,通常是F2、F10或者DEL键,具体看你的电脑型号。
3. 设置启动顺序:在BIOS设置中,找到“Boot”或者“Boot Order”选项,将U盘设置为第一启动项。
4. 保存并退出:设置完成后,按F10保存设置并退出BIOS。
1. 启动U盘:重启电脑,电脑会从U盘启动,进入Windows PE系统。
2. 选择安装方式:在Windows PE系统中,选择“安装Windows”。
3. 选择语言、时间和货币格式:按照提示,选择你的语言、时间和货币格式。
4. 开始安装:点击“下一步”,然后点击“安装现在”。
5. 选择安装类型:这里可以选择保留文件和应用程序、仅保留个人文件或完全清除磁盘并安装Windows 10系统。根据你的需求选择。
6. 等待安装完成:系统会自动安装,这个过程可能需要一段时间。
1. 设置用户名和密码:安装完成后,按照提示设置用户名和密码。
3. 安装驱动程序:安装完成后,可能需要安装一些驱动程序,确保电脑正常运行。
4. 更新系统:不要忘记更新系统,确保你的Windows 10是最新的。
哇,是不是觉得很简单?其实,重装系统并没有那么难,只要按照步骤来,你也能轻松搞定!快来试试吧,让你的电脑焕然一新!