来源:小编 更新:2025-01-14 11:01:49
用手机看
亲爱的电脑小白们,是不是觉得电脑越来越慢,系统时不时闹脾气?别担心,今天我要手把手教你用U盘给Windows 7系统来个大变身!别小看这小小的U盘,它可是能让你电脑焕然一新的神奇工具哦!下面,就让我们一起开启这段有趣的Windows 7 U盘重装系统之旅吧!

1. U盘选材:首先,你得准备一个8G或更大的U盘,这可是咱们重装系统的“根据地”哦!
2. 制作启动U盘:接下来,你需要一个制作启动U盘的工具,比如大白菜U盘启动盘制作工具。将U盘插入电脑,运行工具,选择“USB-HDD模式”和“NTFS格式”,然后点击“一键U盘启动”按钮,等待片刻,你的启动U盘就制作成功了!
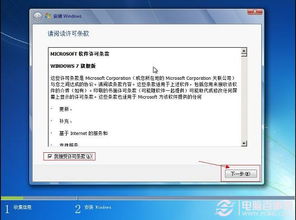
1. 设置BIOS:将制作好的启动U盘插入电脑,重启电脑,并迅速按下BIOS启动快捷键(通常是F2、F10或DEL键),进入BIOS设置。
2. 设置启动顺序:在BIOS设置中,找到“Boot”选项,将U盘设置为第一启动项,然后保存设置并退出BIOS。
3. 启动U盘:重启电脑,电脑会从U盘启动,进入大白菜U盘启动盘的主菜单。

1. 选择系统:在主菜单中,选择“1”进入大白菜U盘启动盘的桌面,然后打开大白菜装机软件。
2. 选择镜像文件:在装机软件中,选择你下载好的Windows 7系统镜像文件,点击“执行”按钮。
3. 一键还原:出现一键还原窗口时,勾选“是”,点击“下一步”开始安装系统。
4. 等待安装:耐心等待系统安装完成,期间电脑会自动重启几次。
5. 完成安装:当电脑进入Windows 7系统桌面时,恭喜你,重装系统大功告成!
1. 备份重要文件:在重装系统之前,一定要备份好电脑中的重要文件,以免丢失。
2. 选择正确的系统版本:在装机软件中,选择与你的电脑兼容的Windows 7系统版本。
3. 耐心等待:系统安装过程中,请耐心等待,不要随意操作。
怎么样,是不是觉得重装Windows 7系统其实很简单呢?只要按照以上步骤,你就能轻松给电脑换上全新的系统,让它焕发活力!快来试试吧,让你的电脑重获新生!