来源:小编 更新:2025-01-14 09:34:38
用手机看
亲爱的苹果电脑用户们,你是否曾在你的Mac上安装了Windows系统,结果发现它就像一个不受欢迎的室友,占据了你的硬盘空间,还时不时地给你带来一些小麻烦?别担心,今天我要带你一起探索如何把这个“不受欢迎的室友”请出你的苹果电脑,让它消失得无影无踪!
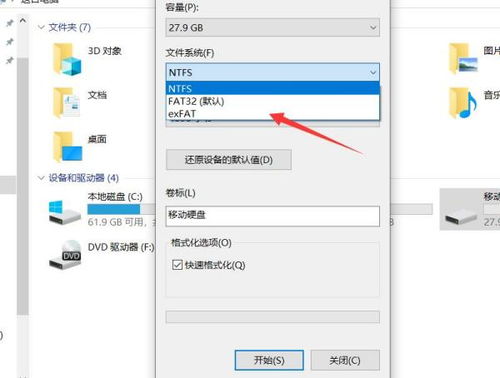
在开始这场“驱逐战”之前,我们得先做好万无一失的准备。首先,你得确保你的重要文件和数据都得到了妥善的备份。你可以选择将它们复制到外部硬盘、云存储服务,或者直接将Windows分区中的数据转移到Mac OS分区。这样一来,即使我们在清理过程中不小心误删了什么,你也能轻松恢复。
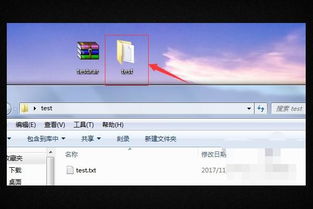
接下来,我们要请出Mac的“清洁工”——Boot Camp助理。这个程序可以帮助我们轻松管理Windows系统,包括删除它。
1. 重启你的Mac,在启动时按下Option键,选择进入Mac OS系统。
2. 打开Launchpad,找到“其他”页。
3. 在“其他”中找到并打开“Boot Camp助理”。
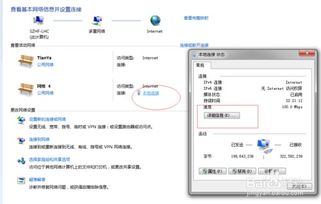
现在,Boot Camp助理已经打开了,让我们来看看有哪些“驱逐令”可以选择。
1. 保留Windows系统:如果你只是想清理一下Windows分区,而不是完全删除它,你可以选择这个选项。
2. 删除Windows系统:如果你确定不再需要Windows系统,那么选择这个选项,我们将开始删除Windows系统文件。
选择好你的“驱逐令”后,点击“继续”按钮,Boot Camp助理会开始执行删除操作。
1. 确认删除:在确认删除窗口中,再次确认你是否真的想要删除Windows系统。
2. 等待执行:Boot Camp助理会开始删除Windows系统文件,这个过程可能需要一些时间。
当Boot Camp助理完成删除操作后,你的Mac电脑上就不再有Windows系统的踪迹了。但是,为了确保一切清理干净,我们还可以使用Mac的磁盘工具来进一步清理。
1. 打开Finder,在应用程序中找到“实用工具”文件夹。
2. 打开“磁盘工具”。
3. 在左侧列表中找到你的硬盘,选择它。
4. 在右侧的“分区”页中,选择Windows分区。
5. 点击“删除”按钮,然后按照提示操作。
恭喜你,你已经成功地将Windows系统从你的Mac电脑中删除了!现在,你的硬盘空间又回到了你的掌控之中,你可以用它来存放更多你喜欢的音乐、电影或者工作文件了。
- 在执行删除操作之前,请确保你已经备份了所有重要数据。
- 如果你不确定自己能否完成这个过程,可以寻求专业人士的帮助。
- 删除Windows系统后,你可以使用Mac的磁盘工具来调整硬盘分区,以更好地满足你的需求。
现在,你的Mac电脑又焕然一新了,是不是感觉轻松多了呢?快来享受你的纯净Mac体验吧!