来源:小编 更新:2025-01-07 07:14:35
用手机看
亲爱的Windows 7用户们,你是否曾好奇过,那隐藏在电脑深处的IP地址究竟是个啥玩意儿?别急,今天就来带你一探究竟,揭开Windows 7系统IP地址的神秘面纱!
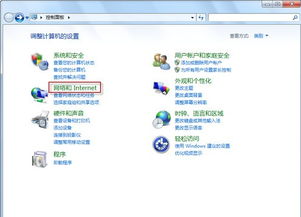
想象你是一个网络世界的小居民,而IP地址就是你的身份证号码。它由一串数字组成,比如192.168.1.1,这串数字就像你的指纹一样,独一无二。在互联网这个大家庭里,每个设备都需要一个IP地址,这样才能找到彼此,进行交流。
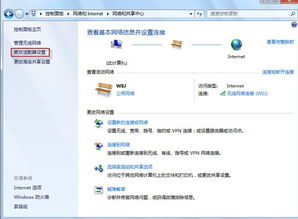
方法一:网络和共享中心
1. 点击任务栏右下角的网络图标,选择“打开网络和共享中心”。
2. 在“网络和共享中心”窗口中,找到并点击“本地连接”。
3. 在弹出的窗口中,点击“详细信息”。
4. 在网络连接详细信息中,找到“IPv4地址”一栏,这里显示的就是你的IP地址。
方法二:命令提示符
1. 按下“Windows键 + R”打开运行窗口。
2. 在运行窗口中输入“cmd”,然后点击确定。
3. 在弹出的命令提示符窗口中,输入“ipconfig”并按回车键。
4. 在显示的信息中,找到“IPv4地址”一栏,这里显示的就是你的IP地址。
方法三:系统属性
1. 按下“Windows键 + Pause/Break”打开系统属性窗口。
2. 在系统属性窗口中,点击“网络和Internet”。
3. 在网络和Internet窗口中,点击“网络和共享中心”。
4. 在“网络和共享中心”窗口中,找到并点击“本地连接”。
5. 在弹出的窗口中,点击“详细信息”。
6. 在网络连接详细信息中,找到“IPv4地址”一栏,这里显示的就是你的IP地址。
方法四:网络连接属性
1. 点击任务栏右下角的网络图标,选择“打开网络和共享中心”。
2. 在“网络和共享中心”窗口中,点击“更改适配器设置”。
3. 在网络连接窗口中,右键点击你的网络连接,选择“属性”。
4. 在网络连接属性窗口中,找到“Internet协议版本4(TCP/IPv4)”,然后点击“属性”。
5. 在Internet协议版本4(TCP/IPv4)属性窗口中,找到“IPv4地址”一栏,这里显示的就是你的IP地址。
方法五:网络状态和任务
1. 点击任务栏右下角的网络图标,选择“打开网络和共享中心”。
2. 在“网络和共享中心”窗口中,点击“网络状态和任务”。
3. 在网络状态和任务窗口中,点击“详细信息”。
4. 在网络连接详细信息中,找到“IPv4地址”一栏,这里显示的就是你的IP地址。
方法六:服务
1. 按下“Windows键 + R”打开运行窗口。
2. 在运行窗口中输入“services.msc”,然后点击确定。
3. 在服务窗口中,找到“TCP/IP NetBIOS Helper”服务,然后双击打开。
4. 在TCP/IP NetBIOS Helper属性窗口中,找到“IP地址”一栏,这里显示的就是你的IP地址。
方法七:网络连接
1. 点击任务栏右下角的网络图标,选择“打开网络和共享中心”。
2. 在“网络和共享中心”窗口中,点击“更改适配器设置”。
3. 在网络连接窗口中,右键点击你的网络连接,选择“状态”。
4. 在网络连接状态窗口中,点击“详细信息”。
5. 在网络连接详细信息中,找到“IPv4地址”一栏,这里显示的就是你的IP地址。
方法八:网络连接属性
1. 点击任务栏右下角的网络图标,选择“打开网络和共享中心”。
2. 在“网络和共享中心”窗口中,点击“更改适配器设置”。
3. 在网络连接窗口中,右键点击你的网络连接,选择“属性”。
4. 在网络连接属性窗口中,找到“Internet协议版本4(TCP/IPv4)”,然后点击“属性”。
5. 在Internet协议版本4(TCP/IPv4)属性窗口中,找到“IPv4地址”一栏,这里显示的就是你的IP地址。
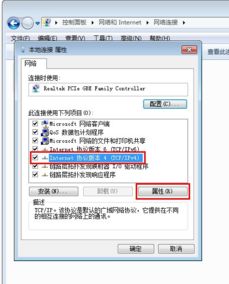
如果你需要手动设置IP地址,可以按照以下步骤操作:
1. 点击任务栏右下角的网络图标,选择“打开网络和共享中心”。
2. 在“网络和共享中心”窗口中,点击“更改适配器设置”。