来源:小编 更新:2025-01-06 08:27:27
用手机看
亲爱的电脑小白们,你是否在Windows 10的世界里,发现了一个叫做“磁盘分区”的神秘宝藏?别担心,今天我就要带你一起探索这个宝藏,让你轻松掌握Windows 10系统如何分区,让你的电脑焕然一新!
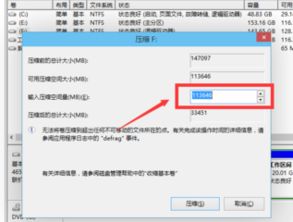
想象你的电脑就像一个巨大的仓库,里面堆满了各种各样的宝贝。如果没有合理的分区,那么这些宝贝就会乱七八糟地堆放在一起,找起来可就麻烦了。而磁盘分区,就像是给这个仓库划分了几个小房间,每个房间专门存放一种宝贝,这样一来,找东西就方便多了。
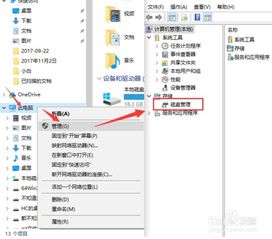
别看Windows 10系统那么强大,其实分区这个小小的功能,它也轻松搞定。你只需要打开“磁盘管理”这个工具,就能开始你的分区之旅。
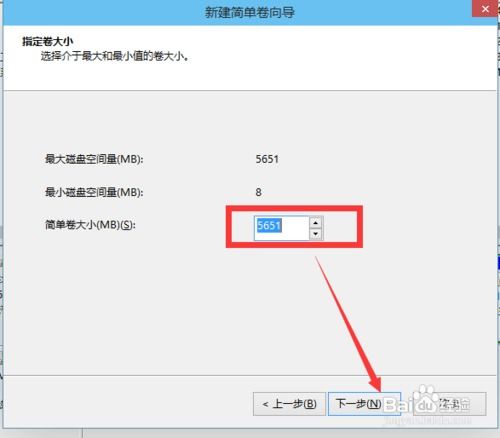
- 方法一:在搜索框中输入“磁盘管理”,然后点击搜索结果。
- 方法二:右键点击“我的电脑”,选择“管理”,然后在弹出的窗口中找到并点击“磁盘管理”。
打开磁盘管理后,你会看到电脑上所有的硬盘和分区。每个分区都会显示它的容量、已用空间和可用空间等信息。别看它看起来复杂,其实很简单,就像看地图一样,你只需要找到你想要操作的硬盘和分区即可。
- 右键点击你想要缩小的分区,选择“压缩卷”。
- 输入你想要压缩的空间大小,然后点击“压缩”。
- 等待系统处理完毕,你会在原来的分区旁边看到一个“未分配”的空白区域。
- 右键点击“未分配”的空白区域,选择“新建简单卷”。
- 按照向导提示,设置分区大小、文件系统、卷标等信息。
- 点击“下一步”,完成分区创建。
有时候,你可能需要调整分区的大小,比如将一个分区缩小,然后将空间分配给另一个分区。
1. 右键点击要调整大小的分区,选择“扩展卷”或“缩小卷”。
在分区之前,一定要备份重要数据,以免数据丢失。
系统分区是电脑启动的关键,不要随意删除。
分区过多会降低系统性能,建议根据实际需求进行分区。
通过以上步骤,你就可以轻松地在Windows 10系统中进行分区了。分区不仅可以提高电脑的存储效率,还能让你的电脑更加整洁有序。快来试试吧,让你的电脑焕然一新!