来源:小编 更新:2025-01-06 06:07:49
用手机看
亲爱的Mac用户们,你是否曾在你的Mac电脑上安装了Windows双系统,结果发现它就像一个不受欢迎的室友,占据了你的硬盘空间,还时不时地给你带来一些小麻烦?别担心,今天我要带你一起探索如何把这个“不受欢迎的室友”请出你的Mac家园,让你的电脑恢复清爽!
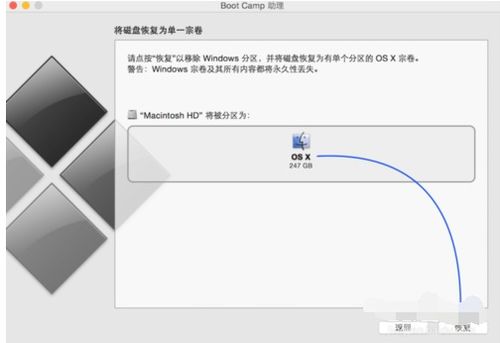
1. 寻找Boot Camp助理:打开你的Mac,在屏幕右上角的搜索框里输入“Boot Camp助理”,它就会跳出来,等待你的召唤。
2. 启动助理,开始行动:双击打开Boot Camp助理,你会看到一个友好的界面,里面有一个“移除Windows 7或更高版本”的选项,点击它,然后点击“继续”。
3. 确认空间,点击恢复:接下来,你会看到删除Windows分区后,你的硬盘空间会恢复多少。别犹豫,大胆地点击“恢复”按钮。
4. 输入密码,确认操作:为了确保安全,系统会要求你输入登录密码。输入你的密码,然后点击“好”,你的Mac就会开始删除Windows系统。
二、遇到“三磁盘不能恢复为单一的分区”怎么办?
1. 重启进入安全模式:如果你的Mac提示“三磁盘不能恢复为单一的分区”,别慌张。重启你的电脑,在重启时迅速按下Command + S组合键,让Mac进入安全模式。
2. 安全模式下的操作:进入安全模式后,你会看到屏幕上显示很多英文字符,这就像是在Windows下的命令行安全模式,可以执行一些操作。
3. 手动调整磁盘分区:在安全模式下,你可以使用磁盘工具来手动调整磁盘分区,将Windows分区删除,然后恢复硬盘空间。
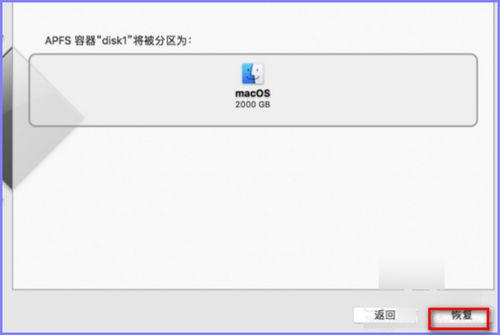
1. 备份你的Mac:在删除Windows系统之前,别忘了使用Time Machine备份你的Mac。这样,即使出了什么差错,你也能轻松恢复。
2. 连接移动硬盘:Time Machine需要一个外部移动硬盘来存储备份。确保你的移动硬盘连接到Mac。
3. 打开Time Machine:在菜单栏上找到Time Machine的图标,点击它,然后选择“备份现在”。
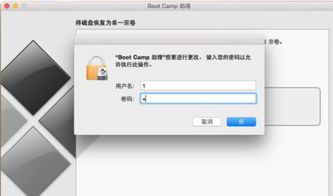
1. 打开磁盘工具:在Launchpad中找到“磁盘工具”,打开它。
2. 选择Boot Camp分区:在左侧的列表中,找到以“BOOTCAMP”命名的分区。
3. 抹掉分区:点击“抹掉”按钮,然后选择“MS-DOS”格式。在弹出的对话框中,确认你的选择,然后点击“抹掉”。
4. 格式化并恢复空间:抹掉分区后,你可以选择将其格式化为其他文件系统,或者直接将其恢复为未分配空间。
1. 备份重要数据:在删除Windows系统之前,确保备份所有重要数据,以防万一。
2. 谨慎操作:在删除Windows系统时,请确保你了解每个步骤的含义,以免造成不可逆的损失。
3. 恢复系统:如果你在删除Windows系统后需要恢复,可以使用Time Machine或其他备份工具。
通过以上方法,你就可以轻松地删除Mac系统中的Windows系统,让你的Mac电脑恢复清爽。不过,记得在操作之前备份重要数据哦!祝你的Mac电脑使用愉快!