来源:小编 更新:2025-01-04 19:15:45
用手机看
电脑突然罢工了,是不是觉得生活都没了色彩?别急,今天就来教你一招,让你的Windows 7系统焕发新生!没错,我们要来聊聊如何用系统盘给电脑来个“美容大变身”。准备好了吗?跟着我一起,让电脑重获活力!
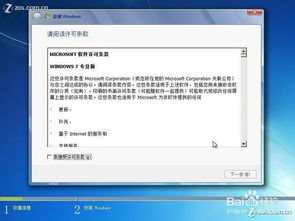
首先,你得准备好以下这些“美容”工具:
1. Windows 7系统盘:这可是关键,没有它,怎么给电脑换装呢?
2. 光驱:如果你的电脑是老款,可能得用到这个了。
3. U盘:如果你没有光驱,或者想省事,U盘是个不错的选择。
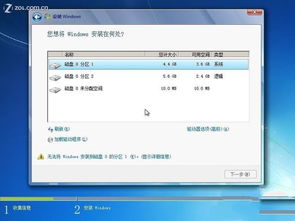
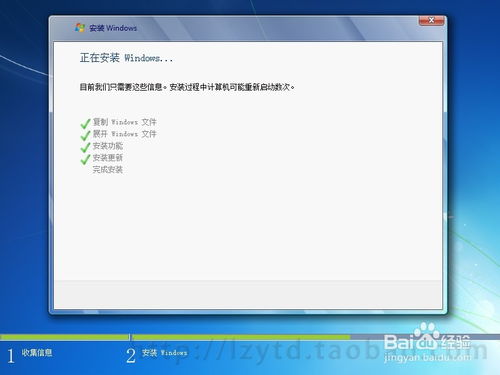
1. 备份重要数据:在开始之前,别忘了备份你的重要文件,以防万一。
2. 关闭杀毒软件:安装系统时,杀毒软件可能会干扰,所以先关闭它。
- 开机时,按下F2或F12键进入BIOS设置。
- 找到“Boot”选项,将CD/DVD光驱或U盘设置为第一启动设备。
- 保存设置并退出BIOS。
2. 选择语言和键盘:按照屏幕提示,选择你的语言和键盘布局。
3. 接受许可条款:勾选“我接受许可条款”,点击“下一步”。
5. 选择安装分区:在这里,你可以选择将Windows 7安装到哪个分区。如果电脑是第一次安装系统,或者你想重新分区,可以按照以下步骤操作:
- 选择未分配的空间。
- 点击“新建”。
- 设置分区大小,一般选择全部空间。
- 点击“下一步”。
6. 开始安装:等待安装过程完成,期间电脑可能会重启几次。
1. 设置用户账户:安装完成后,你需要设置一个用户账户。
2. 设置网络:连接到网络,以便安装更新和驱动程序。
3. 安装驱动程序:根据你的电脑型号,可能需要安装一些驱动程序,比如显卡、网卡等。
4. 安装常用软件:安装一些常用的软件,比如浏览器、办公软件等。
1. 安装过程中,不要随意关闭电脑:否则可能会导致安装失败。
2. 安装完成后,记得备份系统:以防以后再次出现类似问题。
3. 如果遇到问题,可以查阅相关资料或寻求专业人士的帮助。
好了,现在你已经掌握了使用系统盘安装Windows 7的方法。快去给你的电脑来个“美容”吧!相信我,重获新生的电脑一定会让你爱不释手!