来源:小编 更新:2025-01-04 10:48:06
用手机看
亲爱的电脑小白,你是不是在为Windows 10系统设置密码而烦恼呢?别急,让我这个电脑小能手来给你支个招,让你轻松搞定这个小难题!
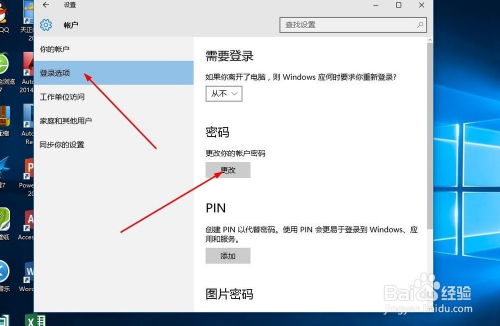
想象你的电脑里藏着无数珍贵的宝贝,而这些宝贝的守护者就是密码。有了它,别人就不能随意翻看你的秘密;没有它,你的宝贝就像没上锁的保险箱,随时可能被不怀好意的人撬开。所以,设置一个安全的密码,就是给你的电脑加上了一把保险锁。
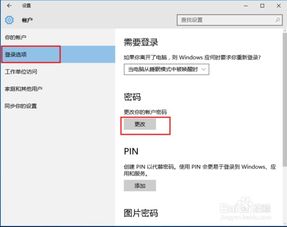
方法一:控制面板来帮忙
1. 小伙伴们,先来点实际的。打开你的电脑,点击左下角的“开始”按钮,然后找到“控制面板”。
2. 接下来,在控制面板里找到“用户账户”选项,点击它。
3. 你会看到一个“为您的账户创建密码”或者“更改Windows密码”的选项,点击它。
4. 在弹出的窗口里,输入你想要的密码,记得要设置一个既复杂又好记的密码哦!
5. 点击“创建密码”或者“更改密码”按钮,大功告成!
方法二:设置应用来助力
1. 想要更快捷地设置密码?没问题,设置应用来帮你。
2. 点击“开始”菜单,找到那个齿轮形状的图标,也就是“设置”。
3. 在设置页面里,选择“账户”。
4. 在左侧菜单里找到“登录选项”,然后点击。
5. 在密码部分,点击“添加”按钮,按照提示输入新密码并确认。
方法三:Windows Hello,人脸识别来帮忙
1. 如果你用的是Windows 10及以上版本,那么Windows Hello人脸识别功能绝对是个好帮手。
2. 点击“开始”菜单,选择“设置”。
3. 在设置页面里,选择“账户”,然后在左侧菜单里找到“登录选项”。
4. 根据你的设备支持情况,选择“面部识别”、“指纹识别”或“PIN码”。
5. 按照提示完成设置,从此,你的电脑就能通过人脸识别来解锁啦!
方法四:BitLocker加密,安全无忧
1. 如果你想要更高层次的安全保障,BitLocker加密是个不错的选择。
2. 点击“开始”菜单,选择“设置”。
3. 在设置页面里,选择“账户”,然后在左侧菜单里找到“登录选项”。
4. 点击“添加”按钮,选择“使用Windows Hello或PIN码”。
5. 按照提示完成设置,BitLocker加密就会自动启动,你的电脑硬盘就得到了全方位的保护。
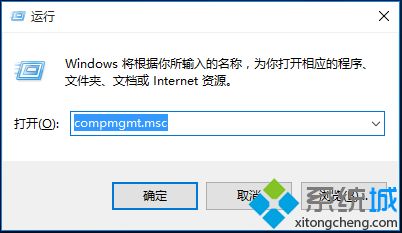
1. 密码长度要足够,至少8位以上,最好包含字母、数字和符号。
2. 密码要复杂,避免使用生日、姓名等容易被猜到的信息。
3. 定期更换密码,保持密码的安全性。
4. 不要将密码告诉他人,保护好自己的隐私。
1. 如果你忘记了密码,别慌张。在登录界面输入错误密码后,系统会提示你有“重置密码”的选项。
2. 点击后,它会引导你通过所绑定的邮箱或手机接收验证码。
3. 只要你能访问这些信息,就可以轻松重置密码,重新设置一个新密码。
1. 如果你想要取消开机密码,首先得确保自己是管理员帐户登录。
2. 打开运行窗口,输入“netplwiz”,然后按下回车键。
3. 在用户列表中找到你想要取消开机密码的账户,点击选中它。
4. 在窗口上方找到“要使用本计算机,用户必须输入用户名和密码”选项,将其取消勾选。
5. 输入该账户的密码,点击确定。
亲爱的电脑小白,看到这里,你是不是已经学会了如何设置Windows 10系统的密码呢?其实,设置密码并没有那么难,只要按照步骤来,你就能轻松搞定。记住,保护好你的电脑,就是保护好你的隐私和宝贝。加油,你一定可以!