来源:小编 更新:2025-01-04 00:46:06
用手机看
亲爱的Windows用户们,今天我要和你聊聊一个超级实用的技能——如何在Windows系统上安装Java JDK,并且设置好环境变量,让你的Java之旅更加顺畅!想象你将能够轻松地编写、编译和运行Java程序,是不是有点小激动呢?那就让我们一起开启这段奇妙的旅程吧!
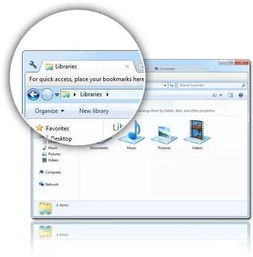
首先,你得有一把开启Java世界的钥匙——Java JDK。别急,这把钥匙就在你的指尖。打开浏览器,输入“Oracle官方Java下载页面”或者“清华大学 OpenJDK 软件仓”,这里有你想要的全部。不过,在选择之前,你得先弄清楚OpenJDK和OracleJDK的区别。简单来说,OpenJDK是开源的,而OracleJDK是商业的。这里我们以OpenJDK为例,因为它免费且功能强大。
根据你的系统架构,选择对应的JDK安装包。Windows用户一般选择Windows x64 Installer。找到下载链接,点击下载,然后双击安装包,安装向导就会跳出来了。
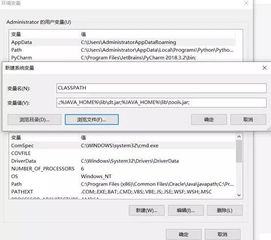
安装过程很简单,跟着向导的提示一步步来就对了。记得,安装完成后,安装向导会提示你是否安装JRE,这个可以根据你的需求来选择。如果你只是想运行Java程序,不打算开发Java程序,那么可以不安装JRE。
安装过程中,有一个步骤很重要,那就是选择安装路径。建议你选择一个容易记住的地方,比如C:\\Program Files\\Java\\jdk-xx。这样,在设置环境变量的时候,你就不需要再费劲地去找路径了。
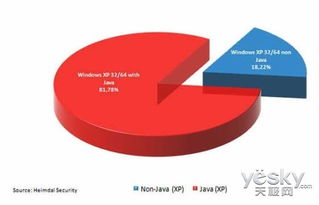
环境变量是Windows系统中的一个神奇的东西,它可以让Java程序在任意位置都能运行。下面,我们就来设置一下环境变量。
1. 打开环境变量设置界面:按下Win+S键,搜索“系统属性”或“编辑系统环境变量”,然后点击“高级”页。
2. 添加JAVAHOME:在系统环境变量中,点击“新建”,变量名设置为“JAVAHOME”,变量值填写你的Java安装路径,比如C:\\Program Files\\Java\\jdk-xx。
3. 配置Path变量:在系统环境变量中,找到“Path”变量,点击“编辑”,然后在变量值的最后加上“;%JAVAHOME%\\bin”。
4. 配置CLASSPATH(可选):如果你需要配置CLASSPATH,可以在系统环境变量中添加一个新的变量,变量名设置为“CLASSPATH”,变量值填写你的类路径,比如C:\\Program Files\\Java\\jdk-xx\\lib。
设置完环境变量后,我们需要验证一下Java是否已经安装成功。打开命令提示符(CMD),输入“java -version”,如果看到Java的版本信息,那么恭喜你,Java已经安装成功了!
通过以上步骤,你已经在Windows系统上成功安装了Java JDK,并且设置了环境变量。现在,你可以开始你的Java编程之旅了。无论是编写简单的“Hello World”程序,还是开发复杂的商业应用,Java都能为你提供强大的支持。
记住,编程之路漫长而艰辛,但只要你有热情、有耐心,就一定能够取得成功。让我们一起加油,成为Java编程的大神吧!