来源:小编 更新:2024-12-08 08:09:57
用手机看
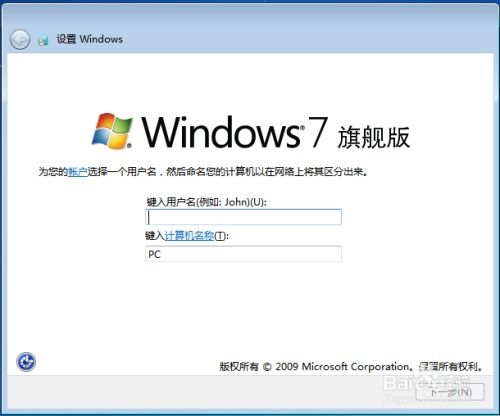
随着科技的不断发展,Widows 7操作系统因其稳定性和易用性,仍然受到许多用户的喜爱。本文将为您带来一份详细的Widows 7系统安装视频教程,帮助您轻松完成系统安装,享受流畅的电脑使用体验。


在开始安装Widows 7之前,我们需要做一些准备工作。
1. 准备Widows 7安装盘或U盘:您可以从微软官方网站或其他正规渠道购买Widows 7安装盘或制作Widows 7安装U盘。
2. 确认电脑硬件配置:确保您的电脑硬件配置满足Widows 7的最低要求,包括处理器、内存、硬盘空间等。
3. 备份重要数据:在安装Widows 7之前,请备份电脑中的重要数据,以免在安装过程中丢失。
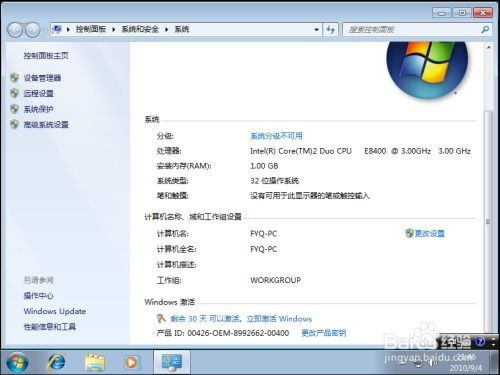

如果您使用的是Widows 7安装U盘,需要先制作启动U盘。
1. 下载并安装UlraISO软件。
2. 将Widows 7安装镜像文件(ISO格式)导入UlraISO。
3. 选择“启动-写入硬盘映像”选项,将镜像文件写入U盘。
4. 完成写入后,将U盘插入电脑,重启电脑。


在完成启动U盘制作后,接下来进行Widows 7系统的安装。
1. 进入BIOS设置,将启动顺序设置为从U盘启动。
2. 重启电脑,从U盘启动,进入Widows 7安装界面。
3. 按照提示操作,选择安装语言、时间格式和键盘布局。
4. 点击“现在安装”,选择安装类型,这里选择“自定义(高级)安装”。
5. 在分区选择界面,选择一个分区,点击“格式化”按钮,将分区格式化为TFS格式。
6. 点击“下一步”,开始安装Widows 7系统。


安装完成后,进行系统激活和驱动安装。
1. 系统激活:可以使用Widows 7激活工具(如wi7之家提供的激活工具)进行激活。
2. 驱动安装:使用驱动精灵等驱动安装软件,自动安装电脑所需的驱动程序。


通过以上步骤,您已经成功安装了Widows 7系统。在安装过程中,请注意备份重要数据,确保电脑硬件配置满足要求。祝您使用愉快!
