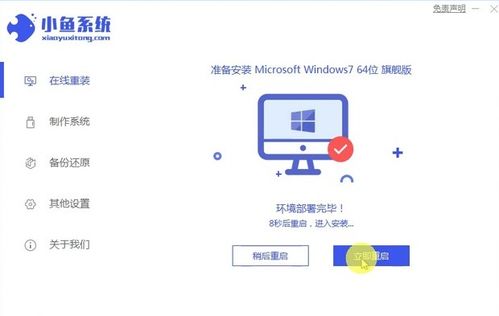来源:小编 更新:2024-12-08 04:59:51
用手机看

随着科技的不断发展,电脑系统也在不断更新。Widows 7作为一款经典操作系统,因其稳定性和易用性,仍然受到许多用户的喜爱。本文将为您详细讲解如何安装Widows 7系统,让您轻松完成系统升级。


在开始安装Widows 7之前,我们需要做一些准备工作。
您可以选择购买Widows 7安装盘或使用U盘制作启动盘。如果使用U盘,请确保其容量至少为4GB。
您可以从官方网站或其他可靠渠道下载Widows 7镜像文件。下载完成后,将其解压到U盘或安装盘中。
在安装新系统之前,请确保备份电脑中的重要数据,以免在安装过程中丢失。
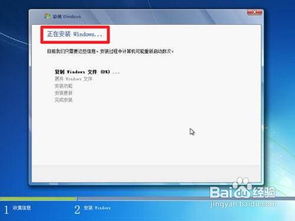
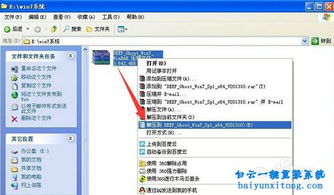
使用U盘安装Widows 7之前,我们需要将其制作成启动盘。
您可以从网上下载如“大白菜U盘启动盘制作工具”等软件。安装完成后,打开软件。
在软件界面中,选择“Widows 7”选项,然后点击“浏览”按钮,选择您下载的Widows 7镜像文件。
选择U盘后,点击“制作启动盘”按钮,等待制作完成。


制作好启动盘后,即可开始安装Widows 7系统。
在电脑开机时,按下F2、F10或Delee键进入BIOS设置。将启动顺序设置为从U盘启动。
进入Widows 7安装界面后,选择U盘启动,然后按Eer键。
按照提示操作,选择安装语言、键盘布局等,然后点击“下一步”。
选择分区方式,如“新建”、“删除”等。根据需要调整分区大小,然后点击“下一步”。
等待安装过程完成,电脑会自动重启。重启后,继续按照提示操作,完成Widows 7的安装。


安装完Widows 7后,我们需要安装相应的驱动程序,以确保电脑硬件正常工作。
您可以从官方网站或驱动之家等网站下载所需硬件的驱动程序。
将下载的驱动程序安装到电脑中,按照提示操作。


通过以上步骤,您就可以轻松完成Widows 7系统的安装。在安装过程中,请注意备份重要数据,并按照提示操作。祝您安装顺利!