来源:小编 更新:2024-12-05 05:57:51
用手机看
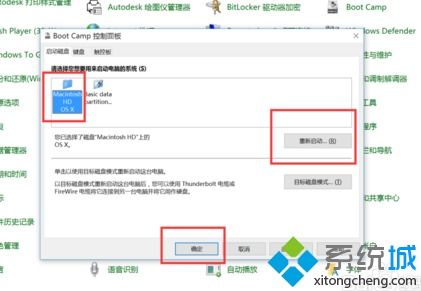
在多操作系统环境中,合理设置系统默认启动顺序对于提高工作效率和用户体验至关重要。本文将详细介绍如何在Widows操作系统中设置和修改默认启动顺序,帮助用户轻松管理多系统环境。


在Widows操作系统中,默认启动顺序的设置方法主要有两种:通过图形界面和通过命令行。
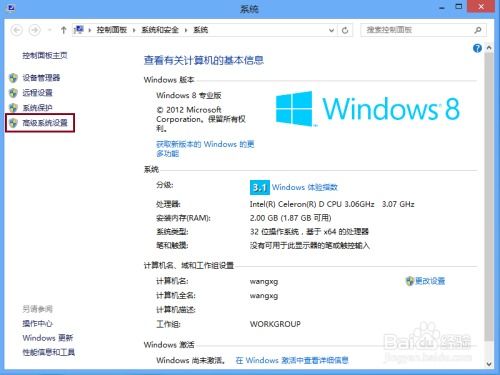
1. 打开“控制面板”
2. 点击“系统和安全”
3. 选择“系统”
4. 在左侧菜单中,点击“高级系统设置”
5. 在系统属性窗口中,切换到“高级”选项卡
6. 点击“启动和故障恢复”
7. 在“系统启动”下,点击“设置”
8. 在启动菜单中,选择要设置为默认启动的操作系统
9. 点击“确定”保存设置
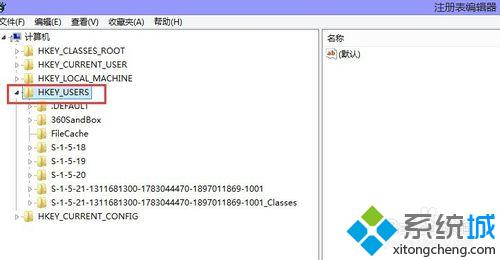
1. 以管理员身份运行“命令提示符”
2. 输入以下命令(根据实际情况修改):
BCDEdi /se defaul {GUID}
其中,{GUID}为要设置为默认启动的操作系统对应的GUID值,可以通过以下命令获取:
BCDEdi /lis boocofig
3. 按下回车键执行命令
4. 重启计算机,即可看到修改后的默认启动顺序
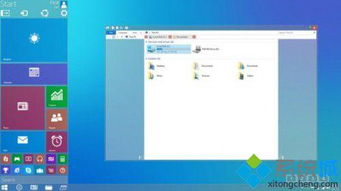
在默认情况下,启动菜单的等待时间为30秒。用户可以根据需要修改等待时间,具体操作如下:

1. 在“启动和故障恢复”设置中,找到“启动超时”选项
2. 在“启动超时”下,输入新的等待时间(单位为秒)
3. 点击“确定”保存设置

在启动菜单中,用户可以设置默认启动的操作系统。以下是如何设置默认启动菜单项的方法:
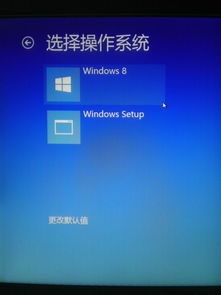
1. 在“启动和故障恢复”设置中,找到“默认操作系统”下拉框
2. 选择要设置为默认启动的操作系统
3. 点击“确定”保存设置
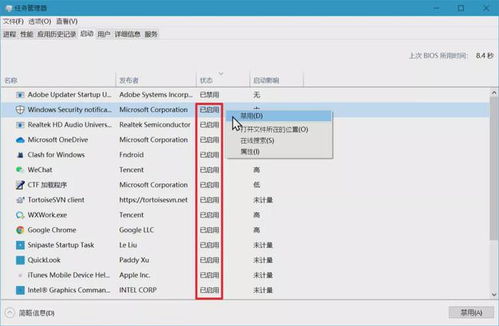
在启动菜单中,用户可以根据个人喜好调整操作系统排列顺序。以下是如何修改排列顺序的方法:

1. 在“启动和故障恢复”设置中,找到“操作系统列表”选项
2. 在列表中,选中要调整顺序的操作系统
3. 点击“上移”或“下移”按钮调整顺序
4. 点击“确定”保存设置
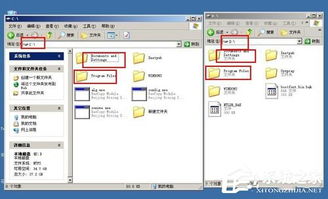
通过以上方法,用户可以轻松设置和修改Widows操作系统的默认启动顺序,提高多系统环境下的使用体验。在实际操作过程中,请根据个人需求选择合适的方法进行设置。