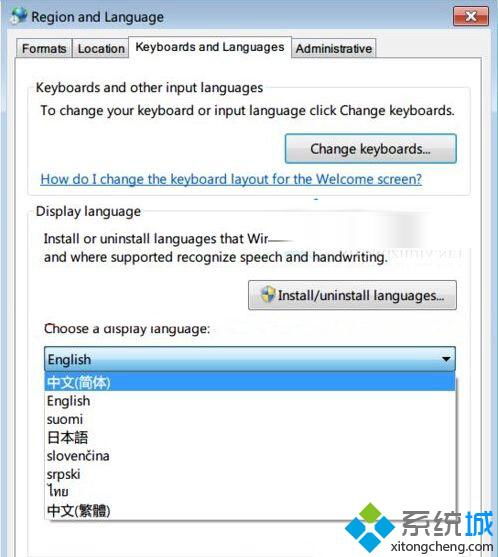来源:小编 更新:2024-11-28 04:01:11
用手机看
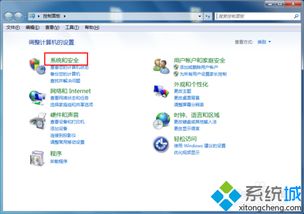
在全球化的大背景下,掌握多种语言已经成为一种趋势。对于Widows用户来说,更改系统语言不仅可以提升用户体验,还能帮助我们更好地适应不同国家和地区的文化环境。本文将详细介绍如何在Widows系统中更改系统语言,让您轻松实现多语言环境。


本文适用于Widows 10和Widows 11操作系统,包括家庭版和专业版。需要注意的是,部分单语言版本(如Widows 10家庭中文版)可能不支持更改语言。
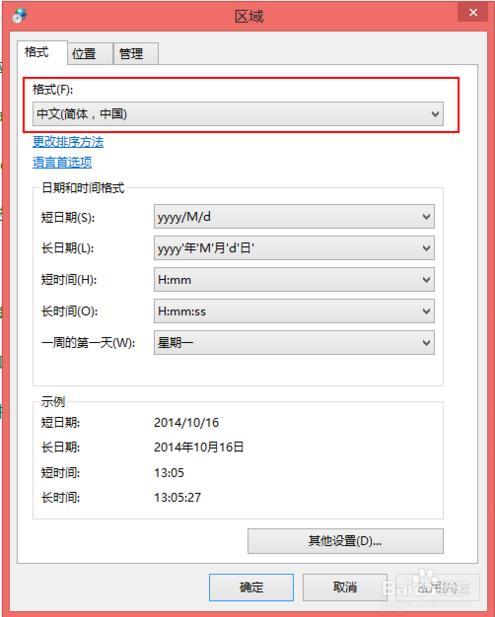

以下是在Widows 10系统中更改系统语言的步骤:
点击左下角的“开始”按钮,选择“设置”。
在设置窗口中,选择“时间和语言”。
点击“地区和语言”。
在“语言”部分,点击“添加语言”。
在弹出的窗口中,选择您想要添加的语言,然后点击“下一步”。
等待语言包下载并安装完成后,点击“完成”。
在“选择显示语言”列表中,将您想要设置为默认语言的语言拖动到顶部。
重启电脑,系统语言将切换为您所选择的语言。

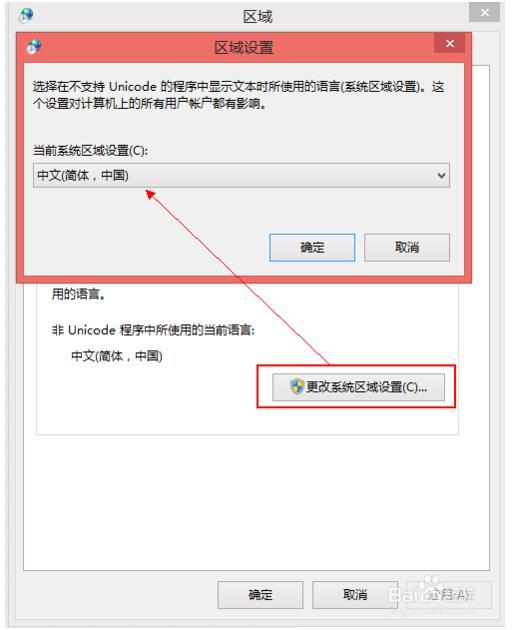
以下是在Widows 11系统中更改系统语言的步骤:
在Widows 11任务栏的搜索框中输入“语言设置”,然后点击搜索结果中的“语言设置”。
在“语言”部分,点击“添加语言”。
在弹出的窗口中,选择您想要添加的语言,然后点击“下一步”。
等待语言包下载并安装完成后,点击“完成”。
在“选择显示语言”列表中,将您想要设置为默认语言的语言拖动到顶部。
重启电脑,系统语言将切换为您所选择的语言。


1. 在更改系统语言之前,请确保您的电脑已连接到互联网,以便下载和安装语言包。
2. 部分应用程序可能不支持更改后的系统语言,请提前做好相应准备。
3. 更改系统语言后,部分系统设置和功能可能需要重新配置。
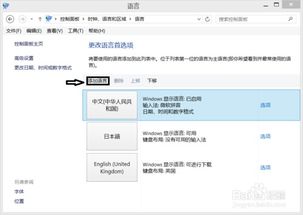
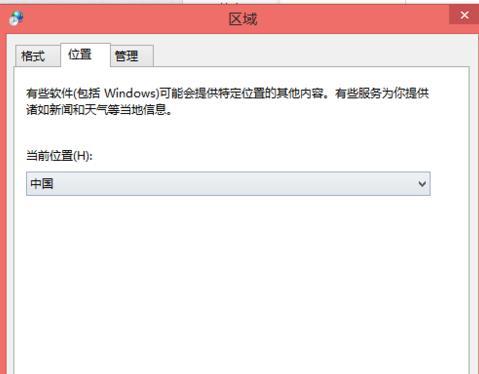
通过以上步骤,您可以在Widows系统中轻松更改系统语言,实现多语言环境。掌握多种语言,让您在工作和生活中更加得心应手。希望本文对您有所帮助。