来源:小编 更新:2024-11-27 04:26:26
用手机看
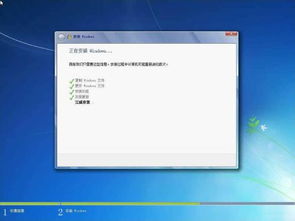
随着科技的不断发展,Widows系统已经成为全球范围内最流行的操作系统之一。无论是个人用户还是企业用户,安装Widows系统都是日常使用中必不可少的一环。本文将为您详细讲解Widows系统安装的步骤,帮助您轻松上手,享受高效体验。


在开始安装Widows系统之前,首先需要了解不同版本的Widows系统。目前市场上常见的Widows版本有Widows 10和Widows 11。Widows 10是Widows 7和Widows 8的升级版本,而Widows 11则是微软最新推出的操作系统。根据您的需求选择合适的版本,可以为您的电脑提供更好的性能和体验。


在安装Widows系统之前,需要确保您的电脑满足以下基本要求:
处理器:1 GHz或更快的64位处理器或SoC
内存:4 GB RAM或更高
硬盘空间:64 GB或更高
图形卡:DirecX 9或更高版本,WDDM 2.0或更高版本
显示器:分辨率至少为800 x 600
如果您的电脑不满足以上要求,可能无法正常安装Widows系统或运行某些应用程序。
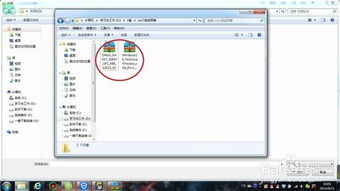
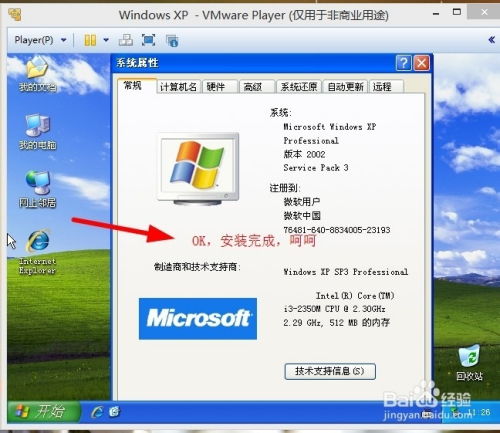
安装Widows系统需要使用安装介质,常见的安装介质有USB闪存驱动器、DVD光盘或ISO镜像文件。以下是如何准备安装介质的步骤:
下载Widows系统ISO镜像文件
使用第三方软件(如Rufus)将ISO镜像文件烧录到USB闪存驱动器
将USB闪存驱动器插入电脑,确保电脑可以从USB启动
如果您选择使用DVD光盘安装,请将Widows系统安装光盘放入光驱,并确保电脑可以从光驱启动。


将准备好的安装介质插入电脑,重启电脑。在启动过程中,根据提示按F2、F10或Del键进入BIOS设置,将启动顺序设置为从USB或光驱启动。重启电脑后,电脑将自动从安装介质启动,进入Widows安装界面。
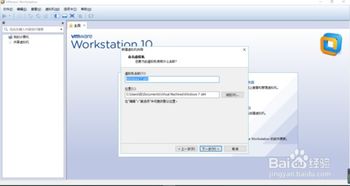

在Widows安装界面,选择“自定义:仅安装Widows(高级)”选项,然后选择要安装Widows的分区。如果您是第一次安装Widows系统,建议选择“新建”选项创建一个新的分区。选择分区后,点击“下一步”按钮开始安装。
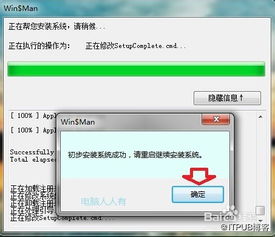

安装完成后,系统会提示您设置用户账户和密码。输入用户名和密码,然后点击“下一步”按钮。接下来,您还可以设置家庭组、网络位置等信息。
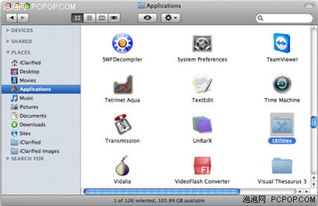

设置完成后,点击“完成”按钮,电脑将自动重启并启动Widows系统。此时,您已经成功安装了Widows系统,可以开始使用电脑了。


通过以上步骤,您已经可以轻松安装Widows系统。在安装过程中,请注意备份重要数据,以免数据丢失。同时,根据您的需求选择合适的Widows版本和安装类型,以获得更好的使用体验。
