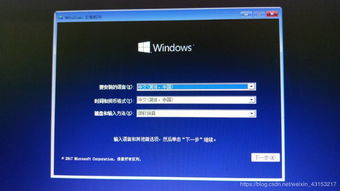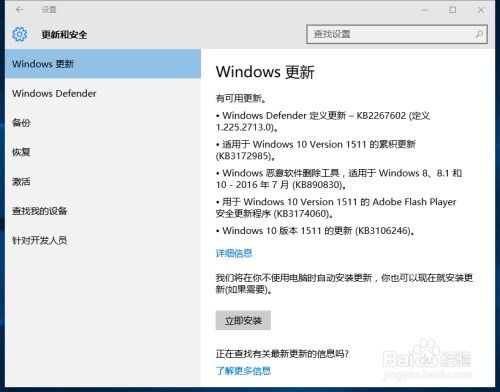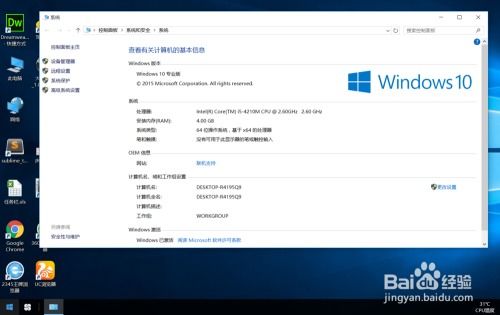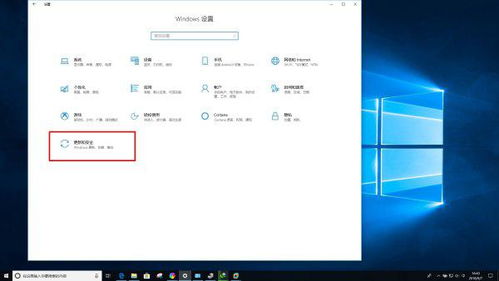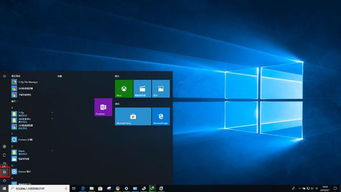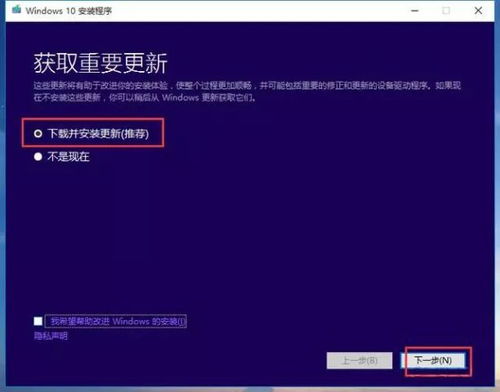Widows 10 重装系统全攻略:轻松解决系统问题

随着电脑使用时间的增长,系统问题逐渐显现,如运行缓慢、频繁崩溃等。这时,重装系统成为了解决问题的有效方法。本文将详细介绍如何在Widows 10系统中进行重装,帮助您轻松应对各种系统问题。
标签:Widows 10,重装系统,系统问题
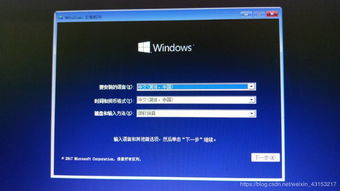
一、重装Widows 10系统的准备工作
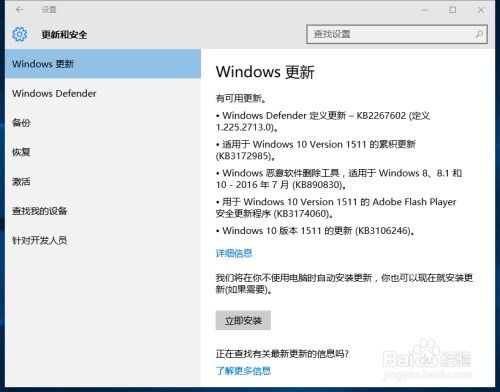
在开始重装系统之前,我们需要做一些准备工作,以确保重装过程顺利进行。
1. 备份重要数据:在重装系统之前,请确保将所有重要数据备份到外部存储设备,如U盘、移动硬盘或云存储服务。
2. 准备系统安装盘:您可以选择使用U盘或光盘作为系统安装盘。如果是U盘,需要将U盘格式化为FAT32格式,并制作成Widows 10的启动U盘。
3. 确认硬件兼容性:在重装系统之前,请确保您的硬件设备与Widows 10系统兼容。
标签:准备工作,数据备份,系统安装盘,硬件兼容性

二、使用U盘重装Widows 10系统
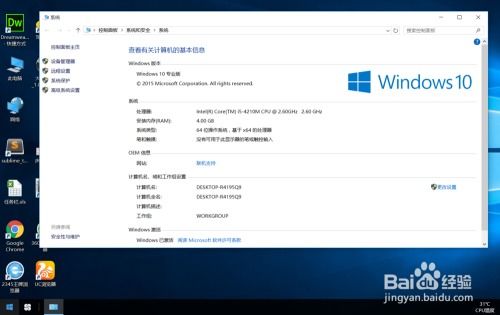
以下是使用U盘重装Widows 10系统的具体步骤:
1. 制作启动U盘:使用第三方软件(如Rufus、Widows Media Creaio Tool等)将Widows 10镜像文件写入U盘。
2. 重启电脑:将制作好的启动U盘插入电脑,重启电脑并进入BIOS设置,将U盘设置为第一启动设备。
3. 启动Widows 10安装程序:重启电脑后,会自动启动Widows 10安装程序。按照提示操作,选择语言、时间和键盘布局,然后点击“下一步”。
4. 安装Widows 10:选择“自定义:仅安装Widows(高级)”选项,然后选择要安装Widows的分区,点击“下一步”。
5. 格式化分区:选择要格式化的分区,点击“格式化”按钮,然后点击“下一步”。
6. 安装Widows 10:等待安装程序完成安装,然后重启电脑。
标签:U盘重装,启动U盘,BIOS设置,安装程序
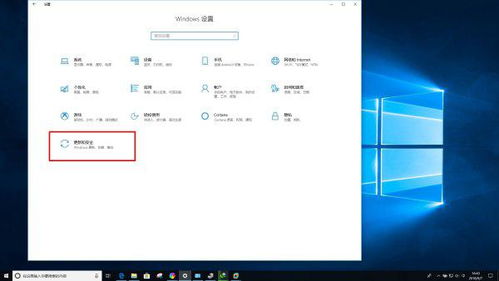
三、使用Widows 10内置功能重装系统
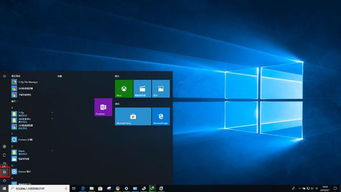
除了使用U盘重装系统外,Widows 10还提供了内置的重装功能,具体步骤如下:
1. 打开设置:点击Widows 10左下角的开始菜单,选择“设置”。
2. 选择“更新与安全”:在设置窗口中,选择“更新与安全”选项。
3. 选择“恢复”:在“更新与安全”窗口中,选择“恢复”选项。
4. 选择“重置此电脑”:在“恢复”窗口中,点击“重置此电脑”按钮。
5. 选择重置方式:在弹出的窗口中,选择“保留我的文件”或“删除所有内容”,然后点击“下一步”。
6. 重置电脑:等待电脑重置完成,然后按照提示操作即可。
标签:内置功能,设置,恢复,重置此电脑
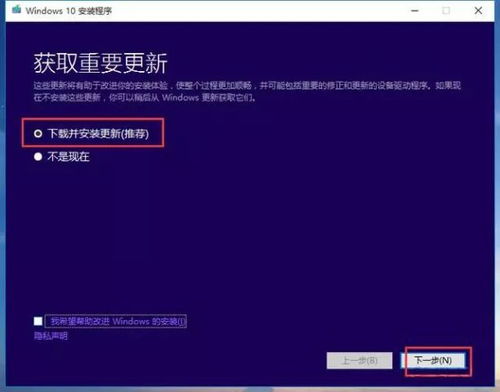
四、

重装Widows 10系统可以帮助我们解决各种系统问题,提高电脑性能。本文介绍了两种重装Widows 10系统的方法,希望对您有所帮助。
标签:,重装系统,性能提升