来源:小编 更新:2024-11-20 08:37:21
用手机看

随着科技的发展,越来越多的用户选择MacBook作为自己的日常办公和娱乐设备。然而,有些用户可能因为工作或个人习惯,需要同时使用Widows系统。本文将为您详细介绍如何在MacBook上安装Widows系统,让您轻松实现双系统切换。


在开始安装Widows系统之前,我们需要做一些准备工作:
下载Widows系统ISO镜像文件。
准备一个至少8GB的U盘,用于制作启动盘。
确保MacBook的电源充足,避免安装过程中断电。


在安装Widows系统之前,建议先恢复MacBook的OS X系统,以确保安装过程顺利进行。
开机时按下Commad + R键,进入恢复模式。
选择“重新安装Mac OS X”选项,然后按照提示操作。
连接Wi-Fi,等待系统下载并安装完毕。
设置用户名和密码,完成OS X系统的恢复。


在恢复OS X系统后,我们需要制作一个Widows启动盘,以便在安装过程中引导系统。
将下载好的Widows系统ISO镜像文件复制到桌面。
插入U盘,打开“实用工具”中的“Disk Uiliy”。
选择U盘,点击“分区”。
选择“1分区”,点击“格式”选择“MS-DOS (FAT)”。
点击“应用”开始格式化U盘。
格式化完成后,将Widows系统ISO镜像文件复制到U盘中。
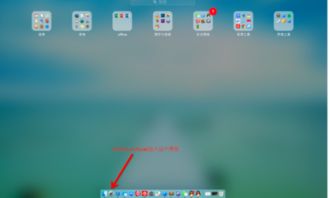

完成Widows启动盘的制作后,我们可以开始安装Widows系统了。
重启MacBook,在启动时按下Opio键,选择U盘作为启动盘。
进入Widows安装界面,选择“自定义:仅安装Widows(高级)”。
选择“驱动器”,点击“未分配的空间”,然后点击“新建”。
将所有空间分配给Widows系统分区,点击“下一步”。
按照提示完成Widows系统的安装。


安装完Widows系统后,我们需要安装Boo Camp驱动程序,以便在Widows系统中使用MacBook的某些功能。
重启MacBook,进入OS X系统。
打开“实用工具”中的“Boo Camp助理”。
选择Widows系统分区,点击“继续”。
等待Boo Camp助理下载并安装驱动程序。
安装完成后,重启MacBook,进入Widows系统。


通过以上步骤,您就可以在MacBook上成功安装Widows系统,实现双系统切换。希望本文对您有所帮助。
