来源:小编 更新:2024-11-18 12:41:12
用手机看

恢复电脑活力
随着电脑使用时间的增长,系统可能会出现各种问题,如运行缓慢、频繁死机、蓝屏等。这时,重装系统成为了一种常见的解决方案。本文将为您详细介绍Widows 7系统重装的步骤和注意事项,帮助您轻松解决系统问题,恢复电脑活力。


在开始重装Widows 7系统之前,我们需要做一些准备工作,以确保重装过程顺利进行。

首先,您需要准备一张Widows 7的安装光盘或一个U盘。如果使用U盘,请确保其容量至少为4GB。

在重装系统之前,请将电脑中的重要数据进行备份,以免在重装过程中丢失。
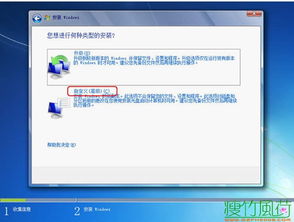
在重装系统过程中,杀毒软件可能会干扰安装过程,因此请先关闭杀毒软件。

以下是Widows 7系统重装的详细步骤:
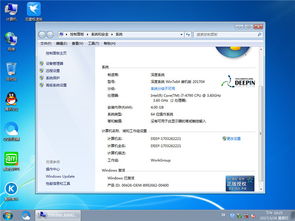
将Widows 7安装光盘或U盘插入电脑,重启电脑。在启动过程中,按住相应的键(如F2、F10等)进入BIOS设置,将启动顺序设置为从光盘或U盘启动。

进入Widows 7安装界面后,选择安装语言、时间和键盘布局,然后点击“下一步”。
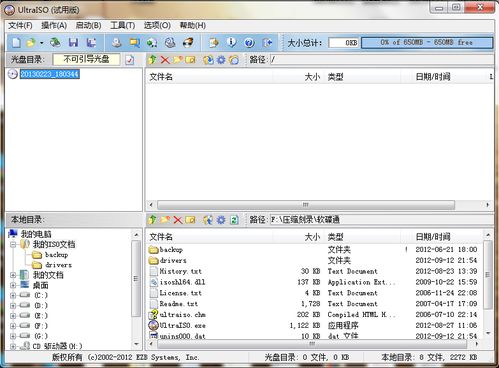
在“您想进行何种类型的安装?”界面,选择“自定义(高级)”选项,然后点击“下一步”。

在“选择磁盘分区”界面,选择要安装Widows 7的分区,然后点击“下一步”。

选择要安装Widows 7的分区后,点击“格式化”按钮,将分区格式化为TFS格式。

格式化完成后,点击“下一步”,开始安装Widows 7系统。安装过程中,请耐心等待,不要随意操作电脑。
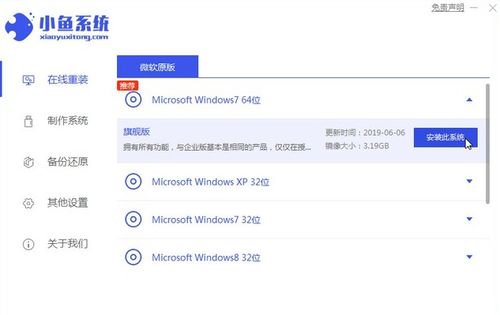
安装完成后,电脑会自动重启。重启后,进入Widows 7桌面,重装系统完成。

重装系统后,请注意以下事项:
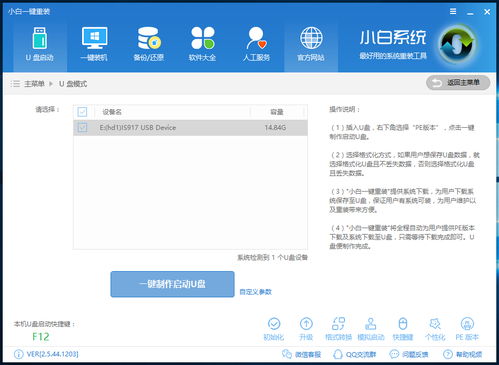
重装系统后,需要重新安装电脑的驱动程序,以确保硬件设备正常工作。

根据个人需求,安装常用的软件,如办公软件、浏览器、杀毒软件等。
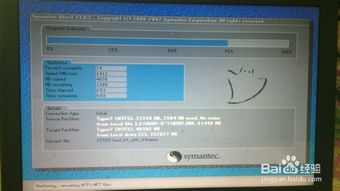
为了确保电脑安全,请及时更新Widows 7系统。
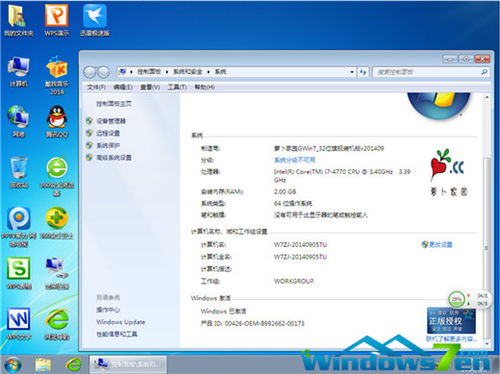

通过以上步骤,您可以轻松完成Widows 7系统的重装。在重装过程中,请注意备份重要数据,并按照步骤操作,以确保重装过程顺利进行。希望本文对您有所帮助。